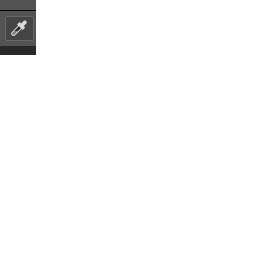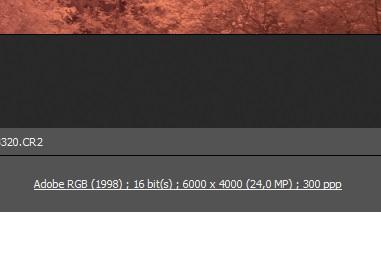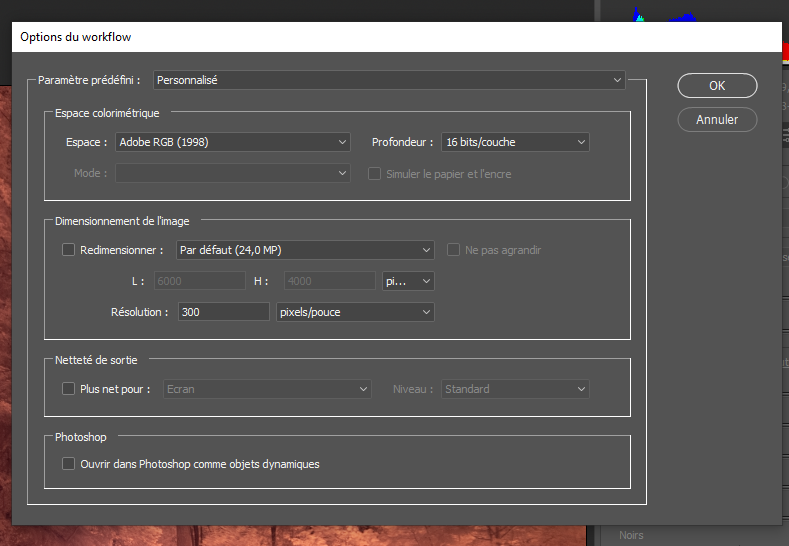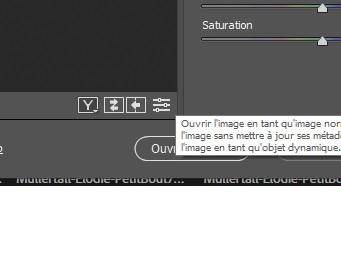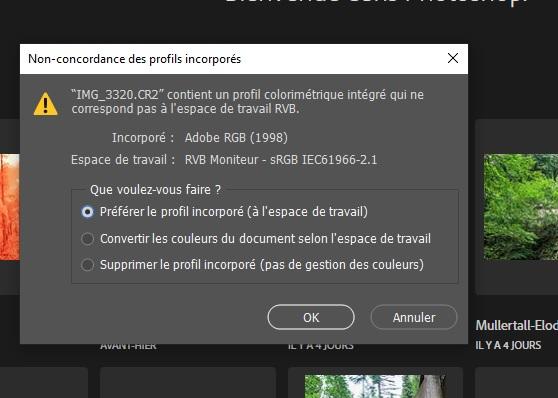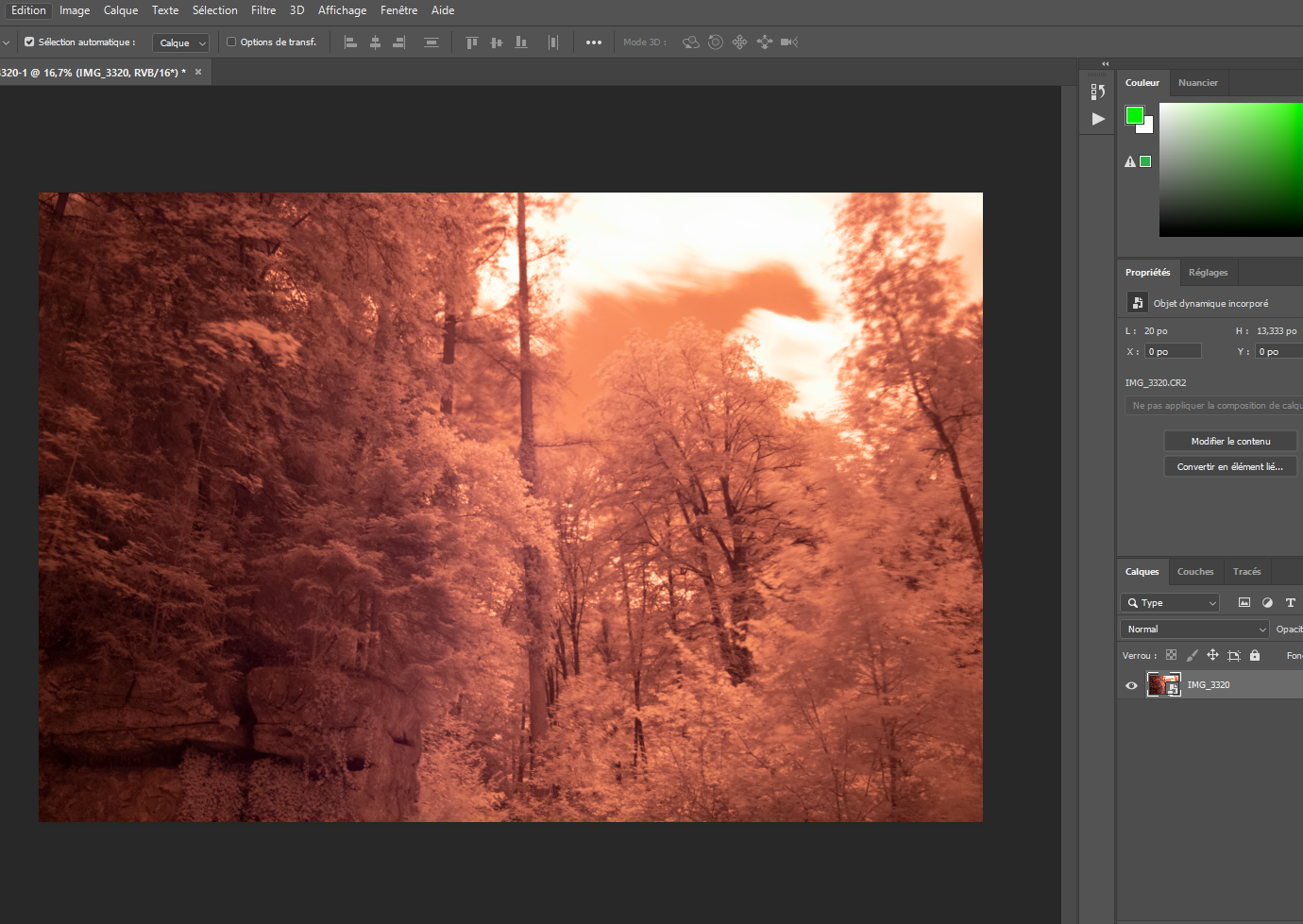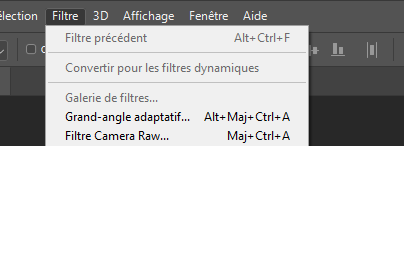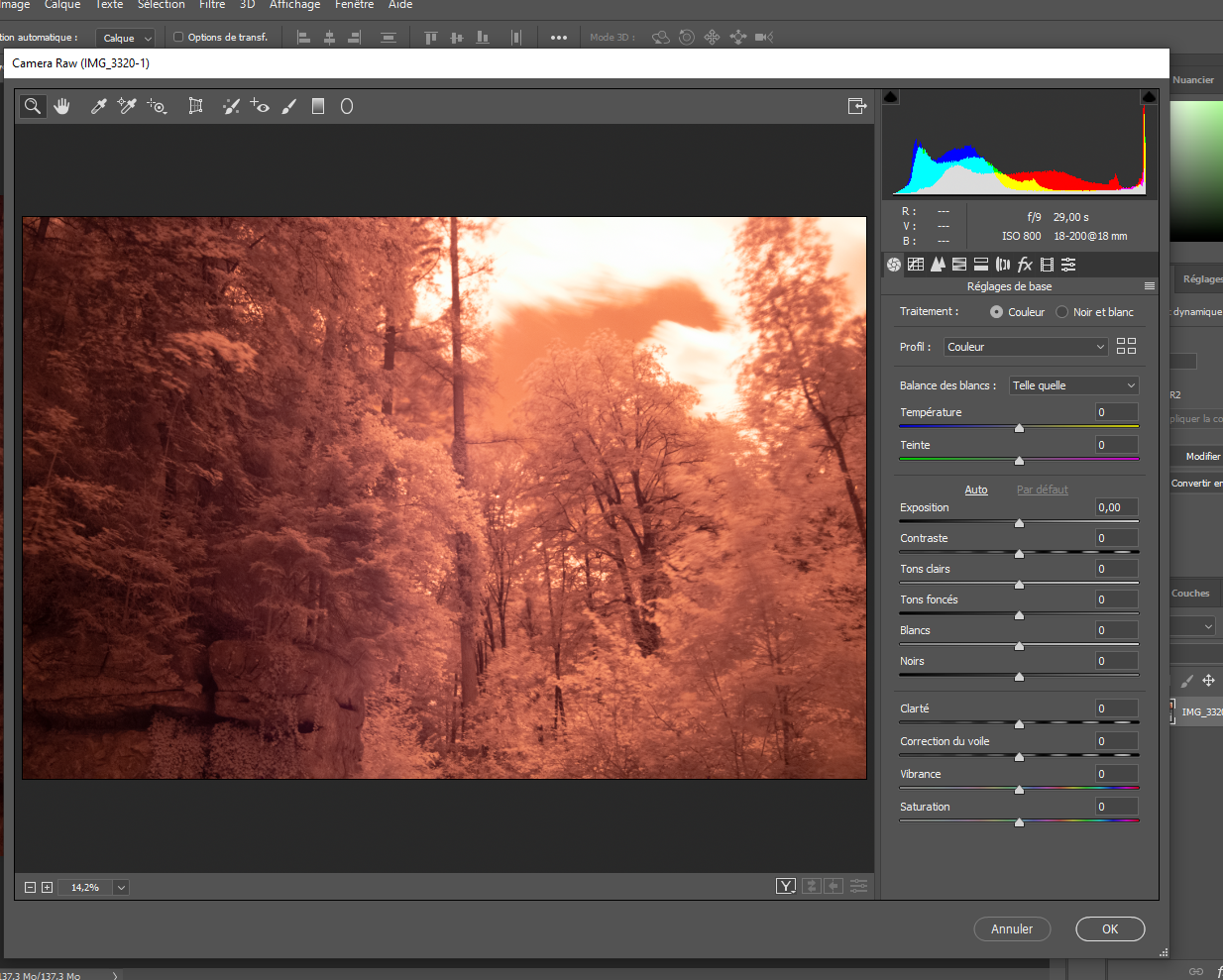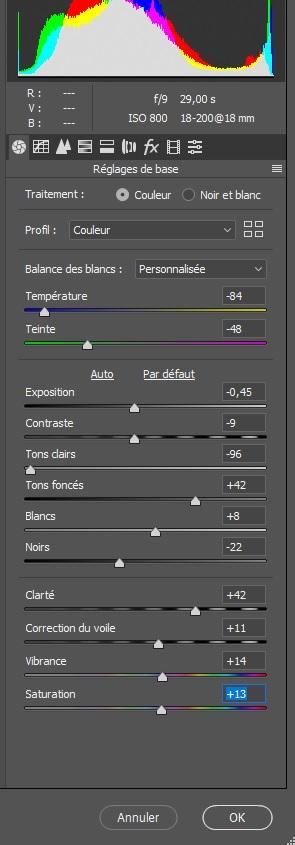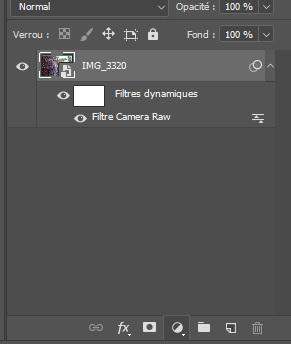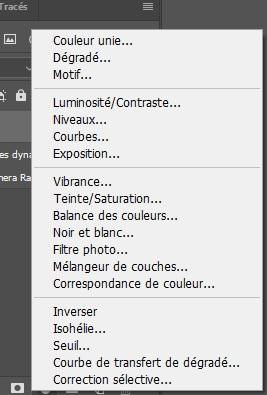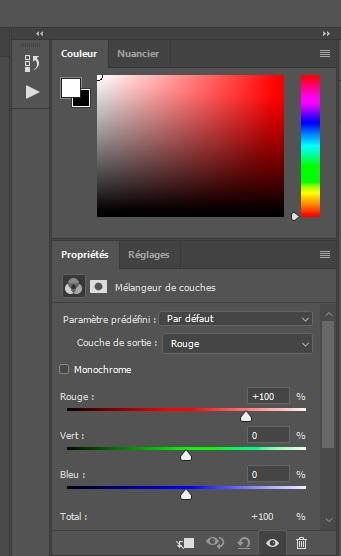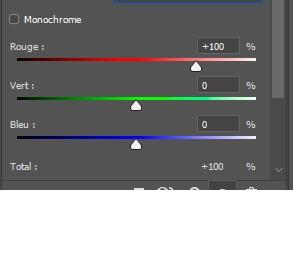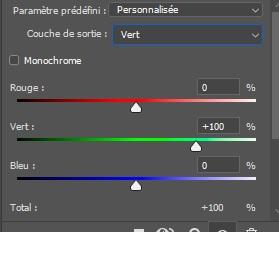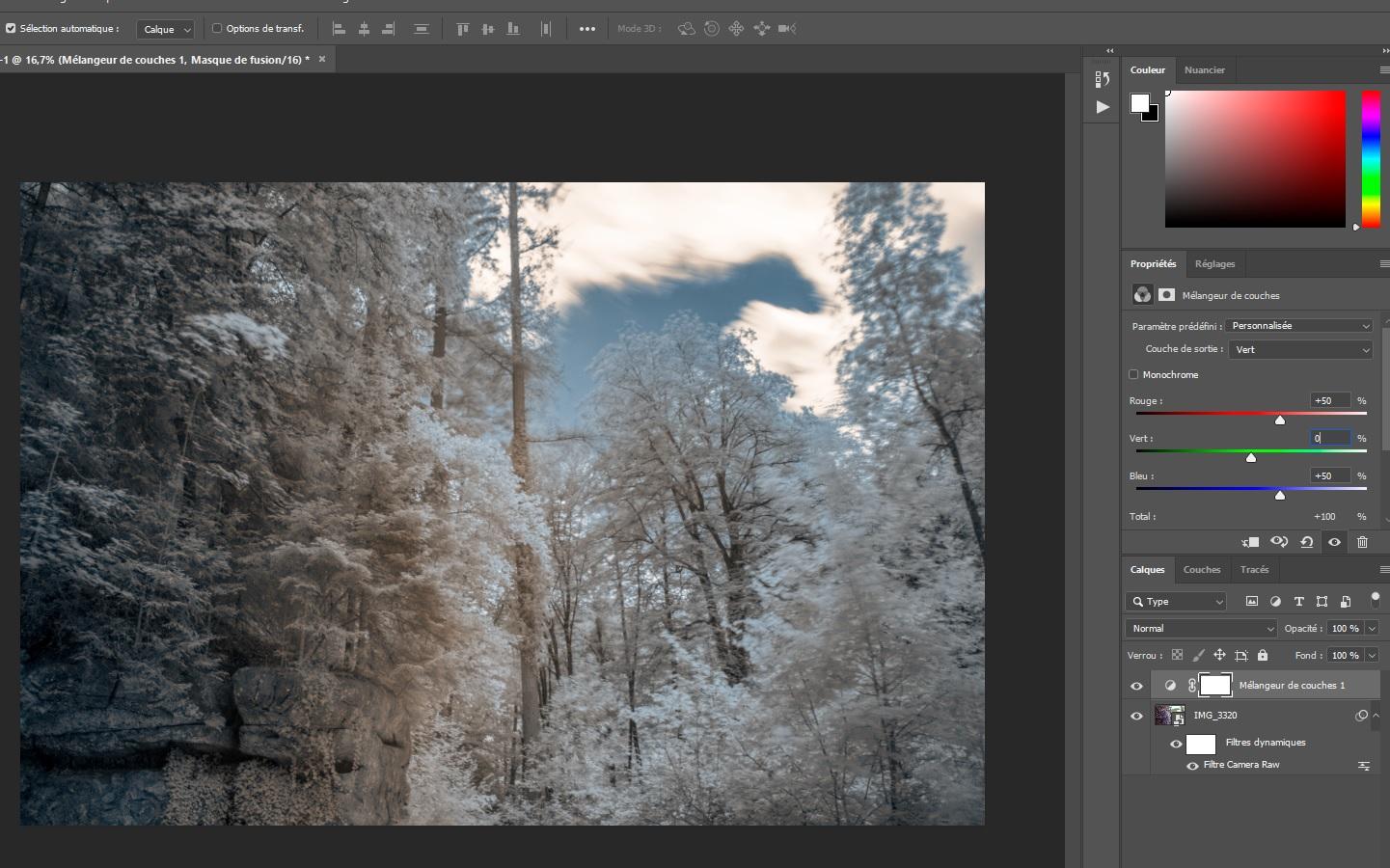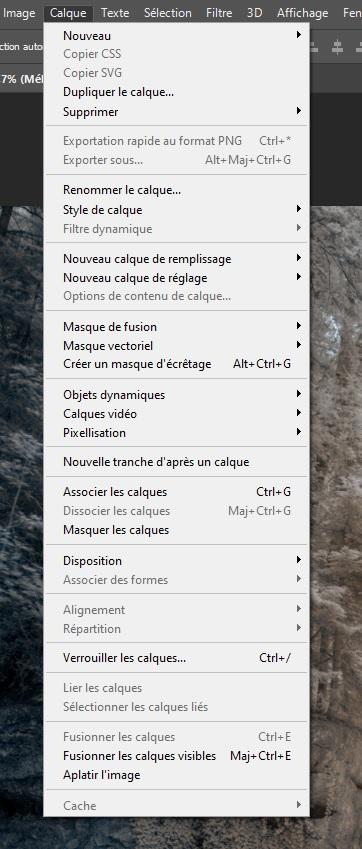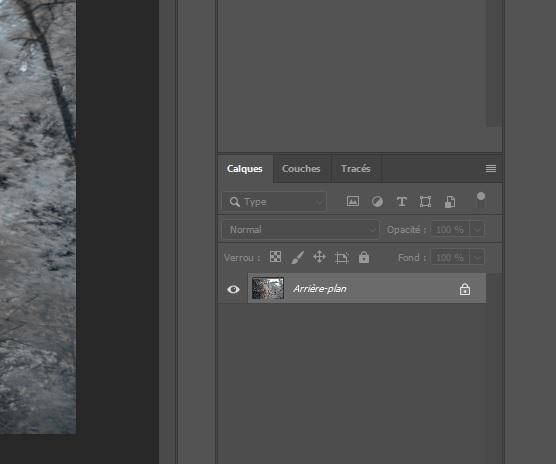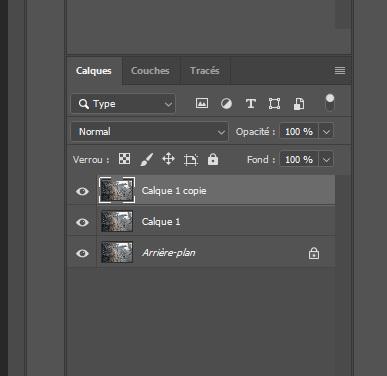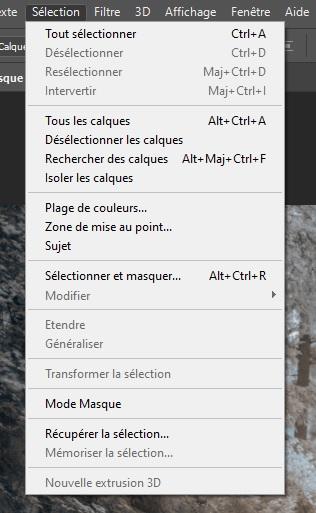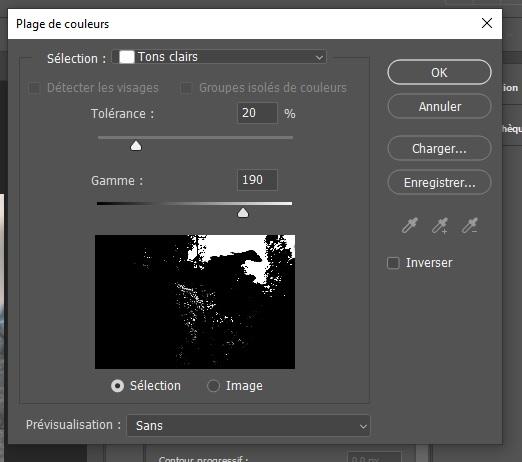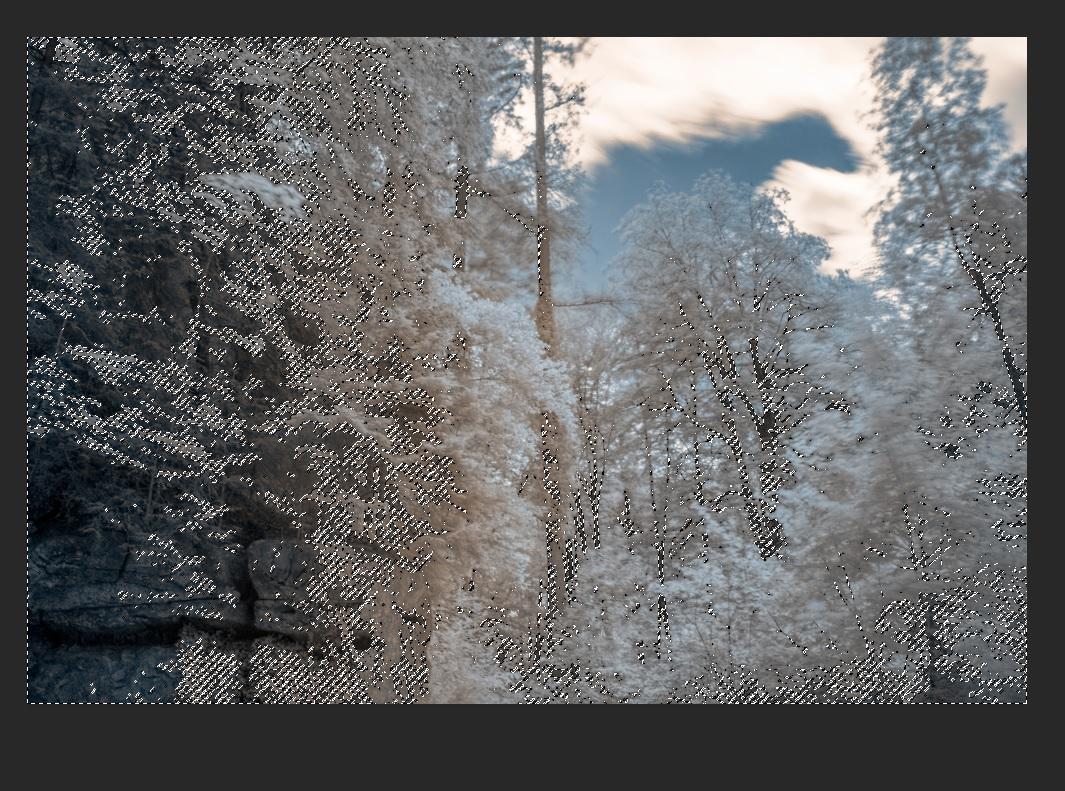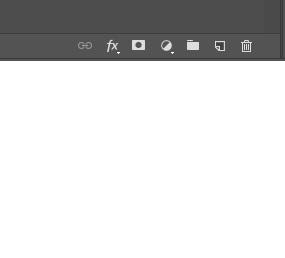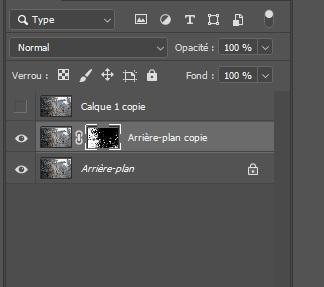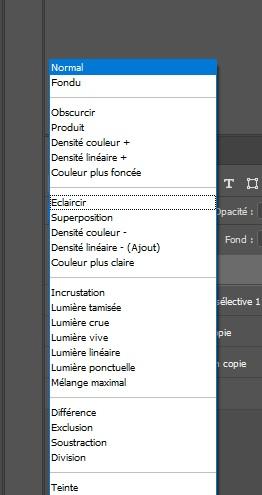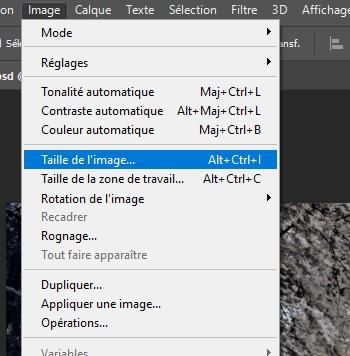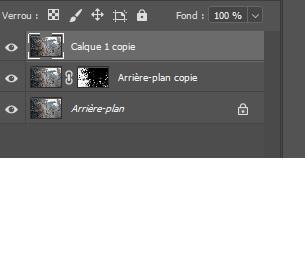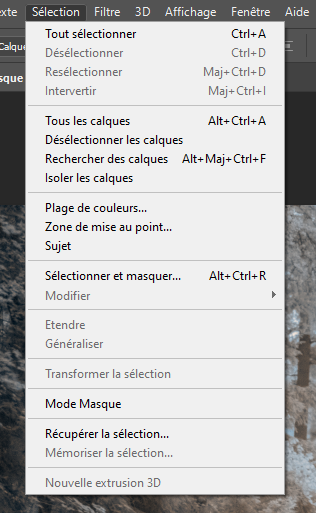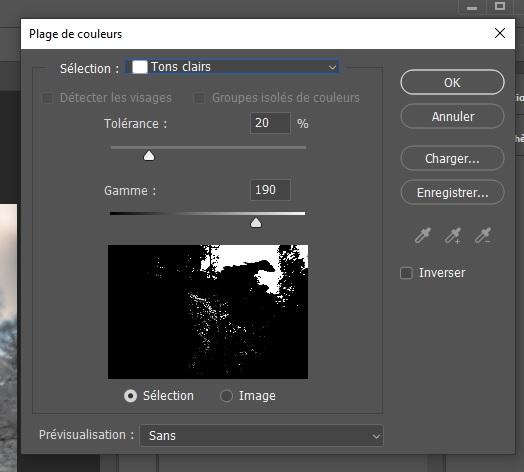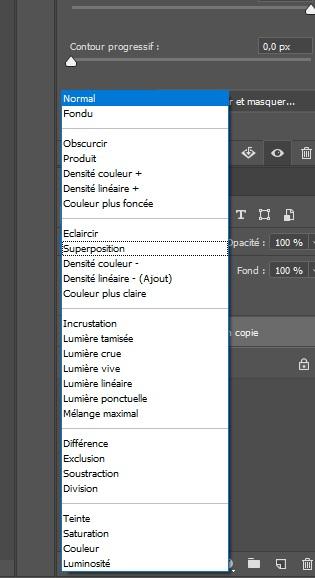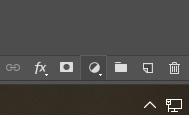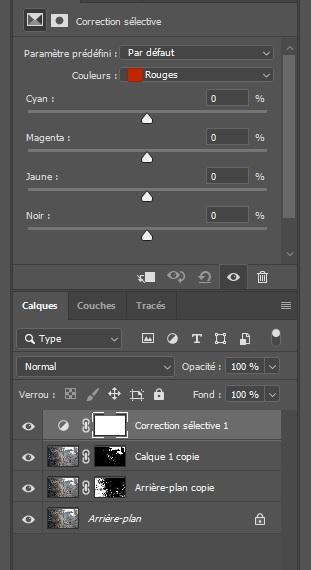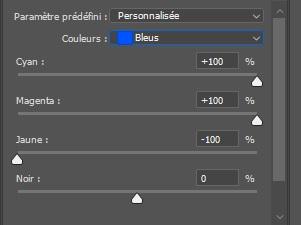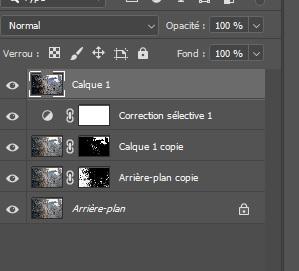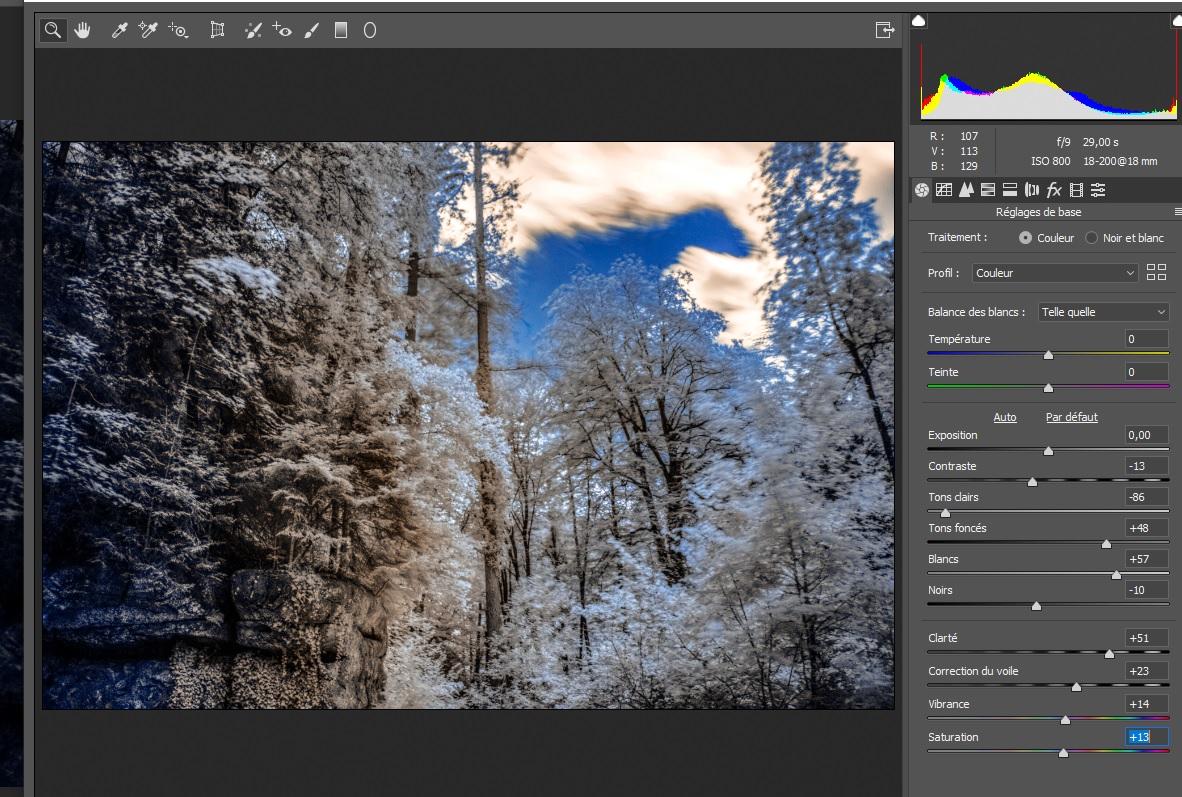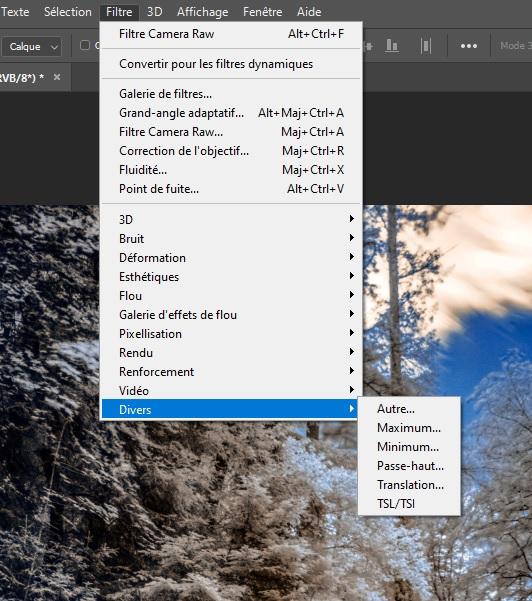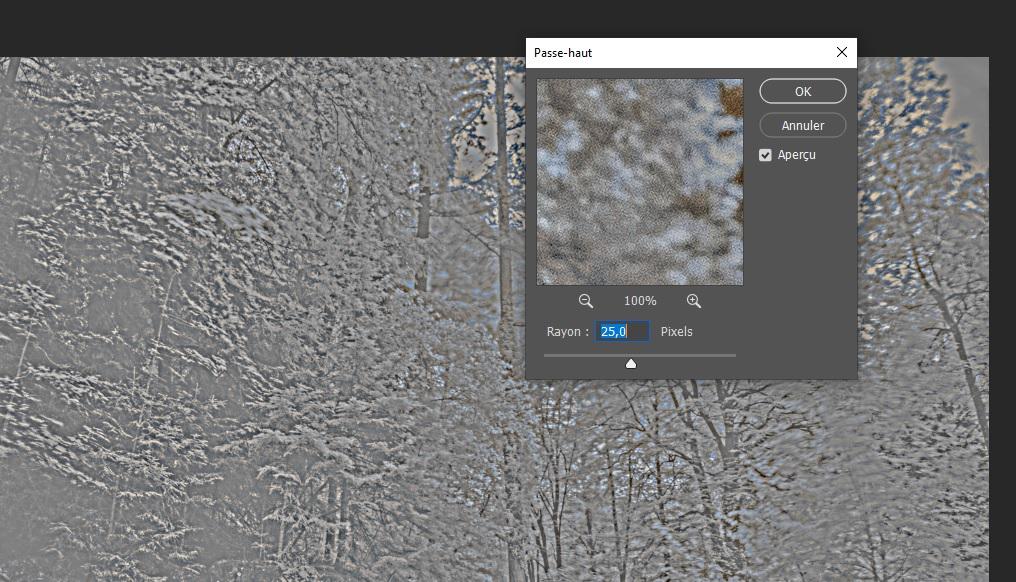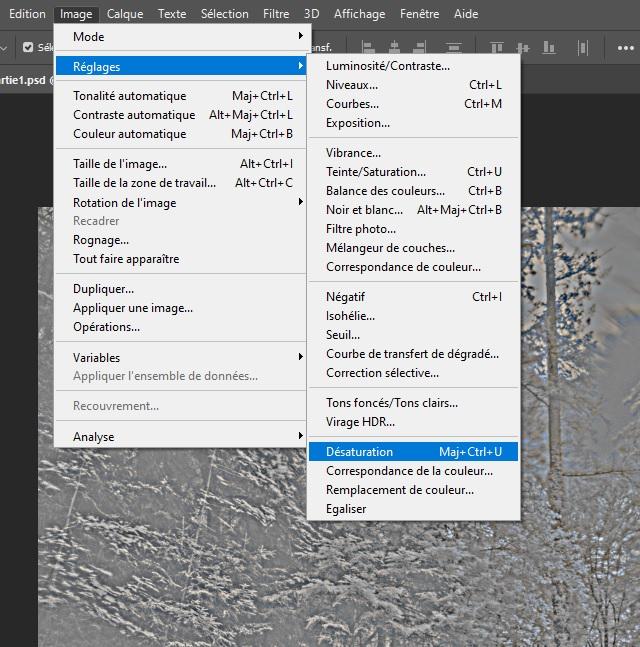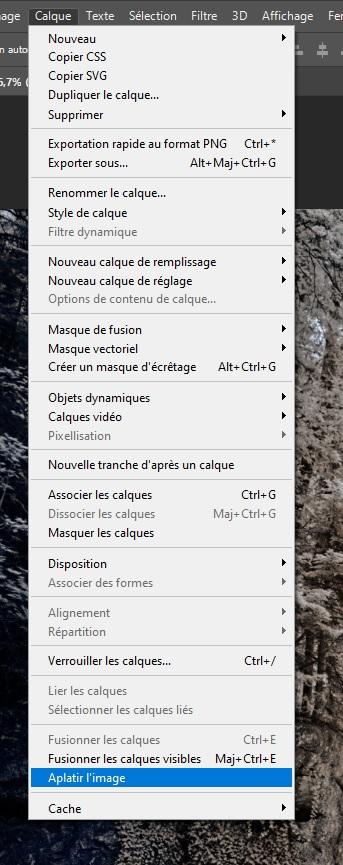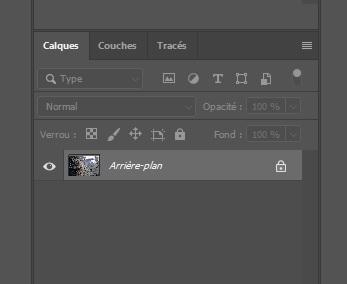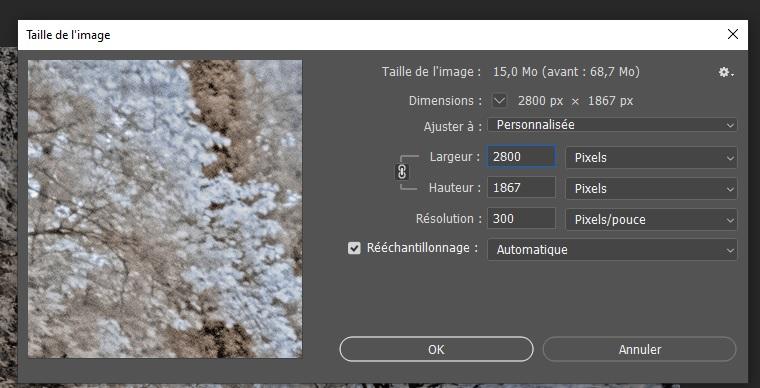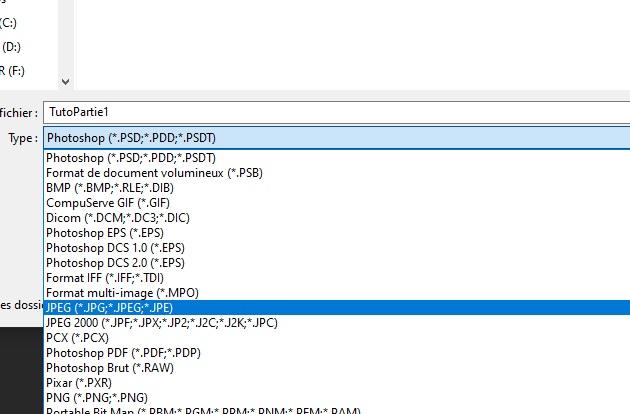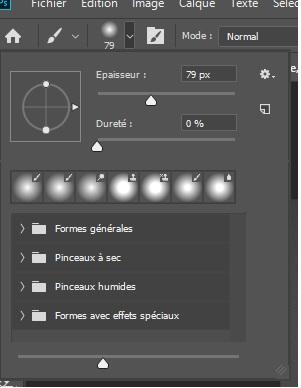Tutos

Menu principal
Comment photographier la Voie Lactée
Technique pour faire éclater les détails d’une photo Sur Photoshop
Comment traiter une photo IR sur PhotoShop
Améliorer une photo couleur en Noir & Blanc avec la méthode LAB
Comment enregistrer une photo pour le web sur Photoshop ?
Comment automatiser des procédures sur PhotoShop
Comment faire un panorama avec PhotoShop
-------------------------------------------------------------------------------------------------------------
Comment photographier la Voie Lactée
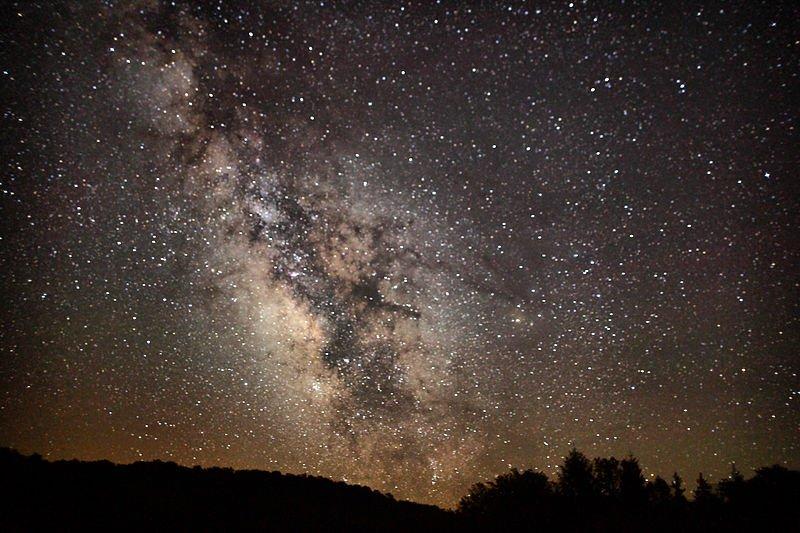
Dans ce petit tuto je vais vous indiquer comment réussir vos photos de la voie lactée qui est une photo de paysage.
Avant tout : le plan de ce tuto
1 - rappel : définition de la voie Lactée (pourquoi c'est une photo de paysage, ses dimensions etc ..)
2 - Quand la photographier
3 - le site à choisir
4 - le matériel
5 - les réglages appropriés (règle des 500, ISO, balance des blancs, ouverture, mode de déclenchement, format image, réglage etc..)
6 - le shooting !
7 - le travail PostProduction (je vous enverrais des liens YouTube réalisés par des excellents photographes)
8 - Conclusion
_________________________________________________________________________________________
1 - la Voie Lactée (def Wikimedia )
La Voie lactée, aussi nommée la Galaxie (avec une majuscule), est la galaxie dans laquelle se trouve le Système solaire. C'est une galaxie spirale barrée qui comprend de 200 à 400 milliards d'étoiles et au minimum 100 milliards de planètes. Son diamètre est estimé à environ 100 000 à 120 000 années-lumière, voire à 150 000 ou à 200 000 années-lumière bien que le nombre d'étoiles au-delà de 120 000 années-lumière soit très faible. Elle et son cortège de galaxies satellites font partie du Groupe local, lui-même rattaché au superamas de la Vierge appartenant lui-même à Laniakea. Le Système solaire se situe à environ 27 000 années-lumière du centre de la Voie lactée, lequel est constitué d'un trou noir supermassif.
Observée de la Terre, la Galaxie ressemble à une bande blanchâtre. Bande parce que le Système solaire est situé sur le bord de sa structure en forme de disque. Blanchâtre en raison de l'accumulation d'une multitude d’étoiles que l'on ne peut distinguer à l’œil nu, comme l'avaient déjà avancé Démocrite et Anaxagore. C'est grâce à sa lunette astronomique que Galilée démontre le premier, en 1610, que cette bande est due à la présence de nombreuses étoiles. L'astronome Thomas Wright élabore, en 1750, un modèle de la Galaxie, qui sera repris par le philosophe Emmanuel Kant, qui avance que les nébuleuses observées dans le ciel sont des « univers-îles ». Dans les années 1920, l'astronome Edwin Hubble prouve qu'elle n'est qu'une galaxie parmi plusieurs et clôt ainsi le Grand Débat qui porte notamment sur la nature des nébuleuses. C'est à partir des années 1930 que le modèle actuel de galaxie spirale avec un bulbe central s'impose pour la Voie lactée.
2 - Quand la photographier ?
Si elle peut être observée toute l'année, le noyau de la voie lactée (aussi appelé bulbe), est principalement visible d'avril à septembre sous nos latitudes. Ce noyau, qui comporte des myriades d'étoiles et de nébuleuses, est la partie la plus lumineuse de la galaxie et donc la plus facilement visible.
Durant l'été, en France, le noyau de la voie lactée est visible en direction du Sud lorsqu'on regarde le ciel. C'est dans cette zone que se situe notamment la constellation du Sagittaire, facilement repérable à l'oeil nu. Un peu plus à l'ouest ou "à droite", se situe la constellation du Scorpion une grosse étoile jaune très brillante, Antarès, également bien visible au printemps et en début d'été. Si vous avez repéré le Scorpion et Antarès, le noyau de la voie lactée se situe juste à gauche, à côté du Sagittaire.
La voie lactée se présente à l'oeil nu sous la forme d'un long bandeau blanchâtre (lui devant l'origine de son nom) s'étirant dans le sens nord - sud. Mais pour pouvoir la contempler dans sa totalité et la photographier dans de bonnes conditions, il y a un ennemi à fuir: la pollution lumineuse.
Quelles sont les meilleures conditions pour observer la voie lactée?
Il va se soit que la première des conditions est l'absence de nuages. Même un fin voile nuageux, souvent invisible à l'oeil nu en pleine nuit, pourra gâcher une sortie d'astrophotographie.
Un autre élément très important à prendre en compte pour observer et photographier des ciels étoilés est la présence de pollution lumineuse. Il s'agit d'une conséquence gênante due à la lumière projetée dans le ciel par l'éclairage artificiel de nos villes et villages, se reflète dans l'atmosphère et la rend lumineuse.
Important : A cause de sa puissance lumineuse, la présence de la lune est également gênante pour observer la voie lactée dans des conditions idéales. Néanmoins, d'un point de vue photographique, la présence d'un petit clair de lune peut se révéler intéressant dans certains cas pour éclairer le paysage.
3 - Le site à choisir
Le premier travail, vous l'avez compris ce fait à la maison pour savoir si la météo sera bonne ou pas (il existe un certains nombres d'applications afin de vous renseigner sur la météo de votre région). après il vous faut donc identifier un lieu pour vos photos de voie lactée avant votre sortie. En règle générale, les points de vue assez hauts, ayant une vue dégagée vers le sud, sont de très bon spots photo pour la voie lactée. Ensuite quand le site est choisi : faire un petit repérage à l'avance afin d'éviter toute mauvaises surprises.
4 - Le matériel :
Avant tout que ce soit en hiver ou en été : habillez vous chaudement car même en été on peut avoir froid ..... (j'en parle en connaissance de cause !!)
Un appareil photo reflex ou Hybride (qui accepte les réglages tout manuel)
Ensuite dans les indispensables : le trépied (un correct, pas trop léger !!) et si possible une télécommande (au pire utilisation du retardateur)
Concernant l'objectif un grand angle < 50 mm ou super grand angle < 18 mm (vous verrez dans le chapitre suivant plus votre focale est courte plus le temps de pose sera long) : Un objectif standard comme le 18-55 mm fera très bien l'affaire.
Egalement une lampe rouge et non blanche : car votre oeil met environ 10 à 15 minutes pour bien être adapté dans le noir. Et ne pas oublier de réduire la luminosité de l'écran de votre appareil photo.
Une boussole peut être utile mais cela n'est pas inddispensable.
5- Les règlages appropriés :
Nous allons aborder un point dans ce tuto important : je vais avant tout vous exposer la fameuse règle des 500.
Le premièr scénario concerne les pleins formats : exemple afin de comprendre la règle : je dispose d'un canon plein format avec un objectif de 14 mm.
Question : quel est le remps de pose maxi ? (en effet si le temps est trop long les points des étoiles se transforment en trait !!!)
réponse : la formule est la suivante : 500 / longueur focale de l'objectif (ici par 14) ==> 35.7 secondes (donc on pourra en plein format faire une pose maxi de 35 secondes avec un objectif de 14 mm.
Le deuxième scénario concerne les APS-C : d'abord les canons : (toujours avec un objectif de 14 mm)
Réponse : 500 / 1.6 = 312.5 / 14 ==> 22.3 (donc cette fois çi ce n'est plus 35 secondes mais 22 secondes qui ne faudra pas dépasser !!).
Concernant les marques comme Nikon, Pentax et autres :
Réponse : 500 / 1.5 = 333.3 / 14 = 24 secondes maxi.
Pour les formats micro 4/3 : 500 / 2 = 250 / (longueur focale de l'objectif) 14 = 17.8 secondes
Maintenant que l'on connait le temps de pose maxi, régler la balance des blancs en automatique ou choisir température de couleur de 3000 à 3500 K . Choisir le format RAW (important pour le travail en PostProduction). Se mettre en mode manuel, l'autofocus de votre objectif également en manuel et mettre sur off le système anti vibration.
Concernant l'ouverture (cela dépend évidement de votre objectif) : ouvrez au plus grand (f 1.4 - f 4) : il faut ouvrir au plus grand pour une meilleure luminosité.
Les ISO (point sensible) : en règle général entre 1600 et 3200 (faites des essais en 1600 puis en 3200, vous verrez le meilleur résultat). Evitez de monter au dessus des 3200 le bruit numérique risque d'être important et difficile à ratrapper en PostProduction.
Concernant la mise au point :
Comment faire la mise au point à l'infini la nuit?
Faire une mise au point parfaite à l'infini la nuit est un sacré challenge. En effet, à pleine ouverture, le moindre écart de mise au point va engendrer une photo floue. Et force est de constater que les objectifs autofocus modernes ne nous aident pas pour cela, car de nuit l’AF est inopérant et les bagues de mise au point sont très peu précises.
Il est possible de faire la mise au point sur une étoile brillante. Cette technique fonctionne, mais elle peut engendrer un défaut de netteté sur les éléments de paysage, même éloignés. Je préfère avoir recours à la méthode suivante. Mémorisez de jour pour vos objectifs la position précise de la bague de mise au point permettant une netteté parfaite à pleine ouverture à l'infini (de tête ou en faisant une inscription). Sur certains objectif comme les récents Nikon, c'est impossible car les repères sont imprécis. Sur la gamme Sigma Art c'est nettement mieux mais l'idéal est d'avoir recours à un objectif à mise au point manuelle comme ceux de la gamme Samyang ou Zeiss qui offrent beaucoup de repères sur la bague de mise au point et sont extrêmement précis.
Faites alors une première photo pour vérifier la netteté en Live View, la plupart du temps elle sera bonne, et si elle n'est pas optimale, corrigez très légèrement la mise au point et vérifiez à nouveau la netteté en Live View à 100%. Une fois cette étape passée, le plus dur est fait, il ne reste plus qu’à composer l’image, à régler votre boîtier en manuel.
Maintenant reste plus qu'à ......
6 - Le shooting
Maintenant que vous êtes sur site, que vous connaissez votre temps de pause maxi et que tous les règlages sont déjà fait : mettez vous en mode Bulb afin de contrôler le temps de pose (car les appareils photos ne disposent de temps pose pré enregistré comme par ex : 22 sec, d'où l'importance d'une télécommande !!).
Je vous conseille d'effectuer vos clichés en incluant des objects comme des arbres, maison etc .. : il faut donner de la profondeur à votre photo (d'où le fait qu'une photo de la voie lactée reste une photo de paysage).
Derniers conseils : essayer d'abord une dizaine de cliché avec 1600 Isos puis tester en 3200. Et enfin essayer quelques clichés (pas beaucoup) en 6400 Isos.
Bon shooting !!!
7 - Le travail PostProduction
Pour ce point je vais vous donner des liens sur YouTube car d'une part je ne suis pas spécialiste PhotoShop et je préfère vous dirigez sur des tutos qui vous inspiront.
https://www.youtube.com/watch?v=LDJ-m3dh558
https://www.youtube.com/watch?v=a1n2l_SBpMI&t=677s
https://www.youtube.com/watch?v=T68wnScLWlE
https://www.youtube.com/watch?v=JaL6cBDSr-0&t=237s
https://www.youtube.com/watch?v=0lXcxtIRKi4
Cette liste n'est pas exhaustive, mais cela pourra vous donner une bonne base pour traiter vos photos.
8 - En conclusion
Comme vous avez pu comprendre faire une photo de la Voie Lactée n'est pas une mince affaire : on est tributaire du temps, il ne faut pas étre dans la période où la lune est trop présente dans la nuit. Il faut bien se préparer et ensuite quand on a fini ; il reste un gros travail en PostProduction afin de sublimer nos clichés. Mais ensuite vous serez fière du résultat car réussir ou faire ses premières photos de la Voie Lactée c'est MAGIQUE !!
En conclusion : quand la météo est au zénit et que la lune dors alors lachez vous et shootez car comme vous avez compris : beaucoup de paramètres rentrent en ligne de compte pour faire ce type de photo et cela risque d'être difficile pour les réunir tous !!!
Afin de voir plus clair après toutes ces théories je vous transmets ce petit tableau :
Bon shooting à tous !!
Retour menu
Technique pour faire éclater les détails d’une photo Sur Photoshop
Cette technique permet d’augmenter les détails d’une photo mais subtilement.
Mais si votre photo a des défauts du type par exemple : bruit numérique, alors ne pas appliquer cette technique car les défauts seront eux aussi amplifiés ….
Nous allons partir de cette photo :

Cette photo est déjà bien réussie mais nous allons encore l’améliorer.
Ouvrir Photoshop et ouvrir cette photo :
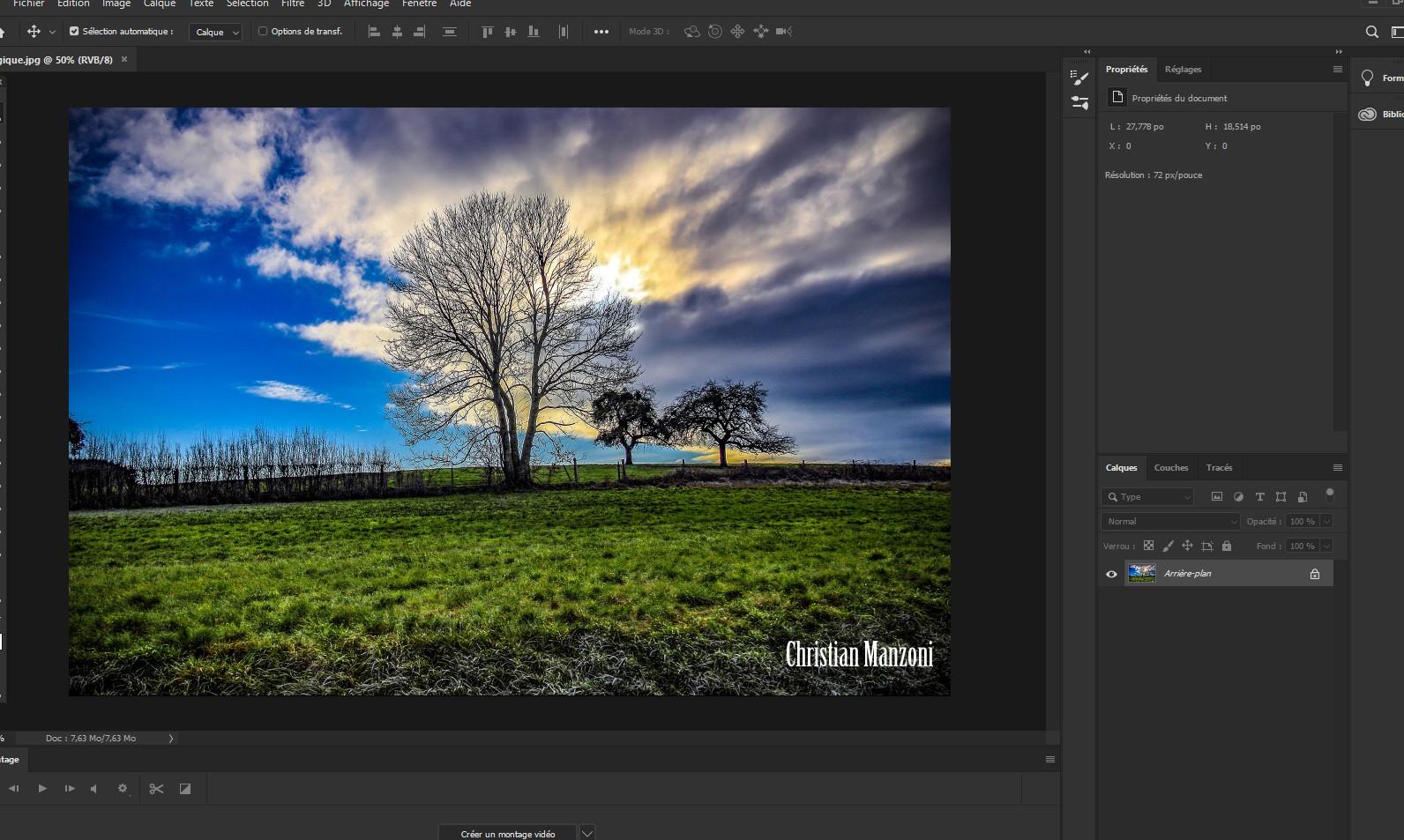
Cette technique est simple mais pas du tout logique, mais par contre c’est très puissant.
Dupliquer deux fois (CRTL + J deux fois)
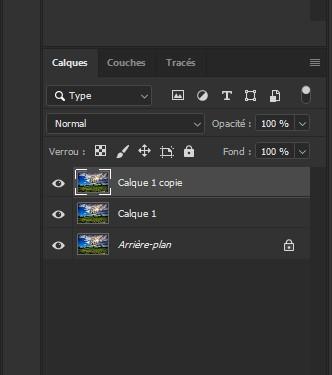
Créer un groupe avec les deux calques copiés
Puis développer le groupe (cliquer dessus) :
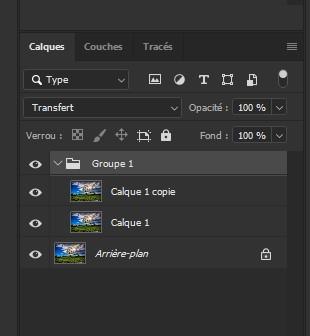 On clique sur le premier calque du groupe :
On clique sur le premier calque du groupe :
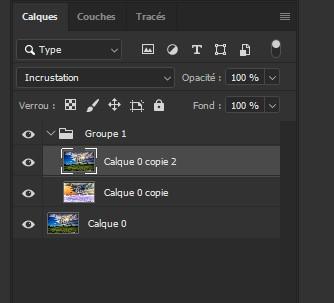 puis faire défile le menu : normal et choisissez incrustation.
puis faire défile le menu : normal et choisissez incrustation.
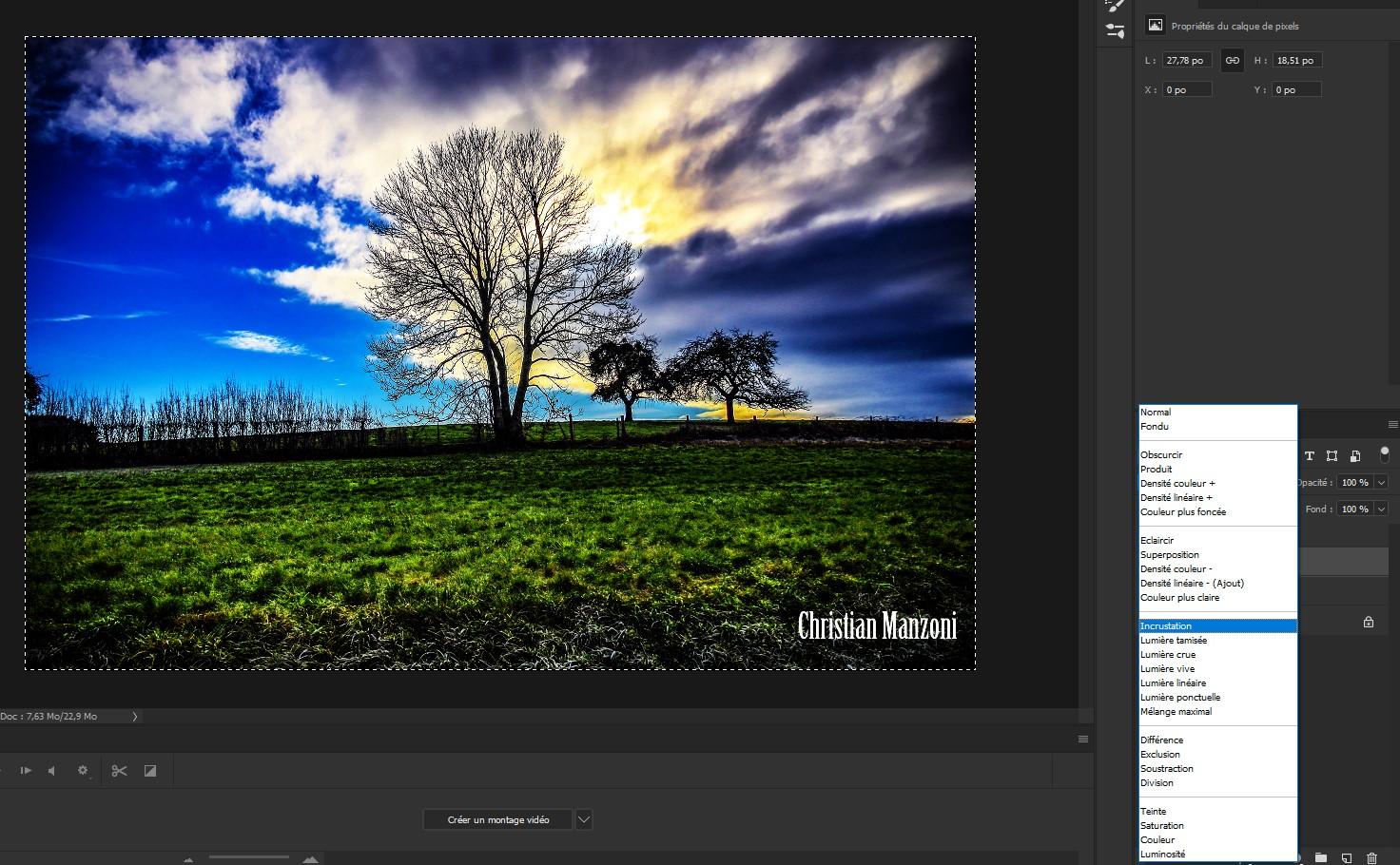
On clique sur le deuxième calque et on fait CRTL + I
Ce qui créé un négatif de la photo
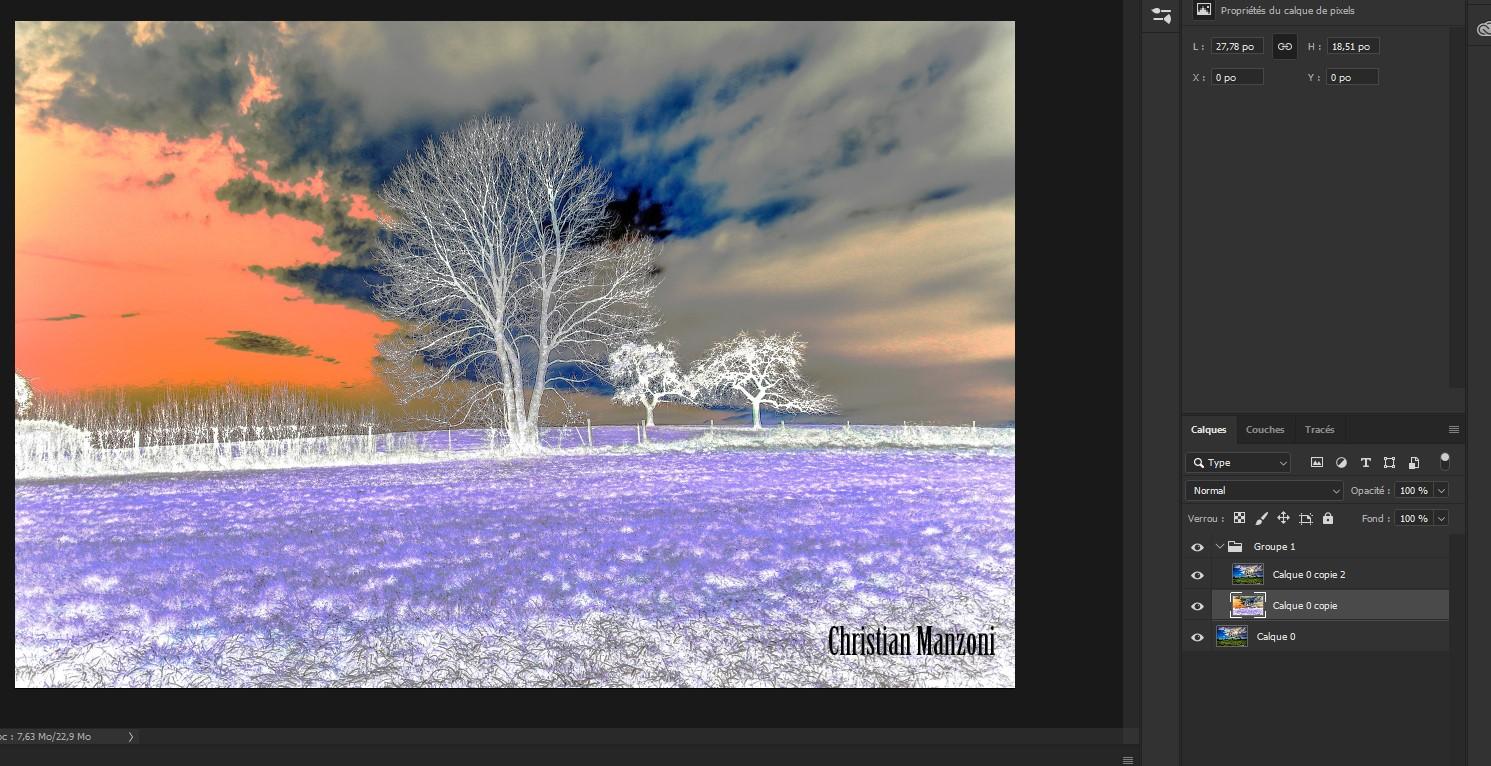
Faire comme précédemment (procédure incrustation) mais vous choisissez : lumière vive
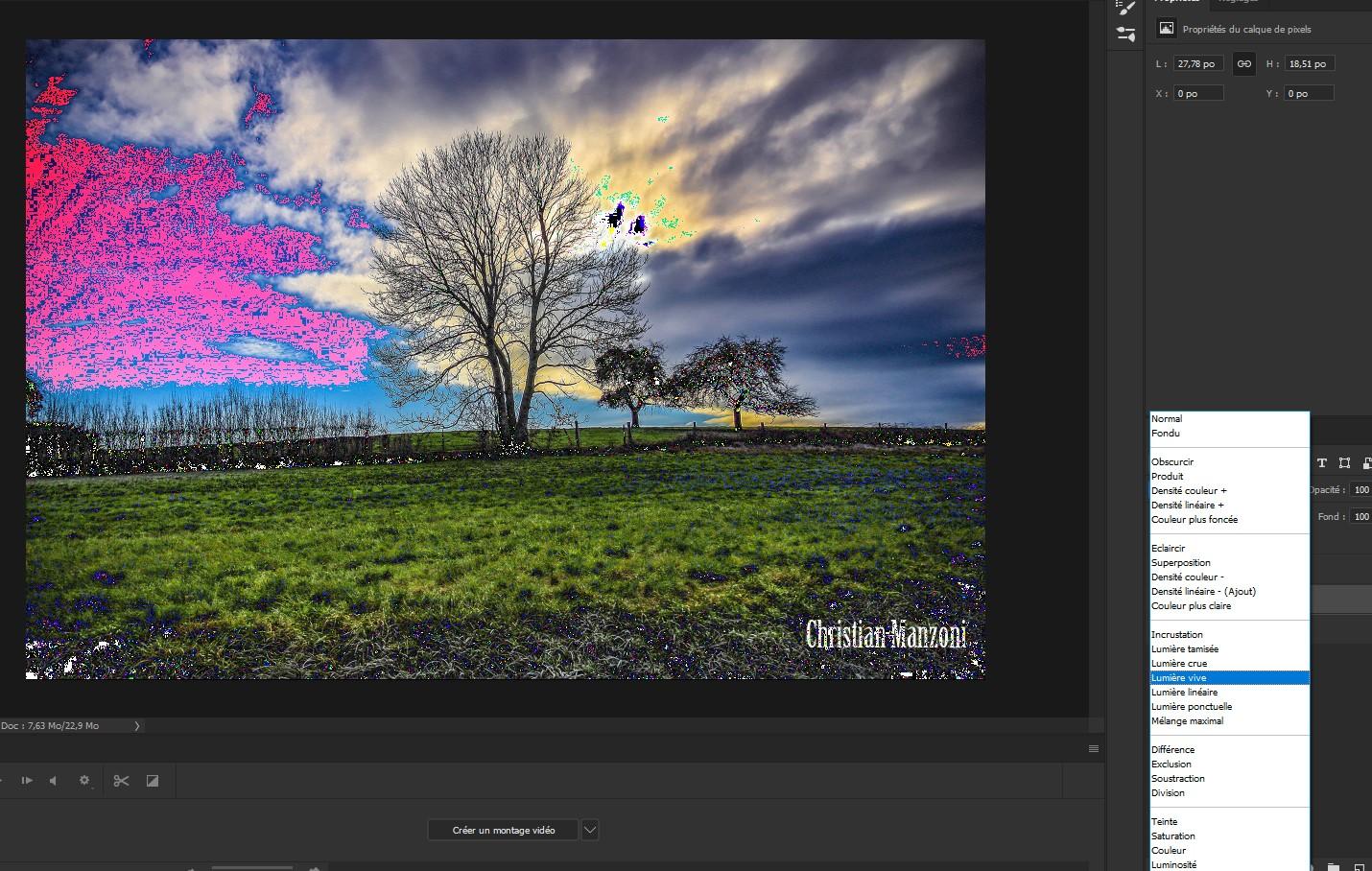 Puis vous choisissez tous le groupe et vous sélectionnez Incrustation
Puis vous choisissez tous le groupe et vous sélectionnez Incrustation
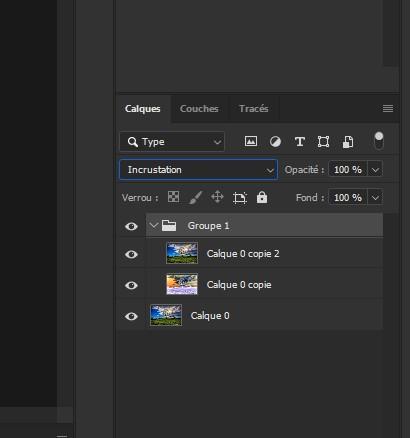 Puis cliquer sur le premier calque du groupe :
Puis cliquer sur le premier calque du groupe :
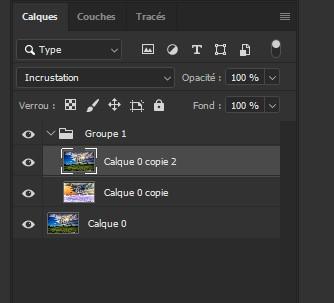 Dans le menu « Filtre », sélectionnez « Flou » / Flou de surface ->
Dans le menu « Filtre », sélectionnez « Flou » / Flou de surface ->
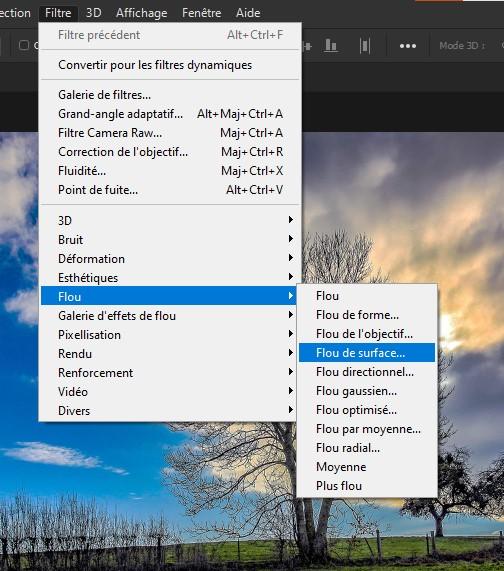 Cette fenêtre s’ouvre :
Cette fenêtre s’ouvre :
Laissez ces réglages et faites OK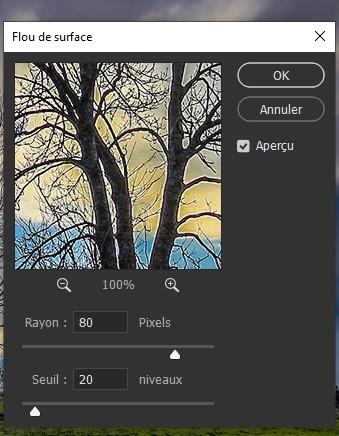
 Le résultat final tient dans les détails : les nuages, l’herbe etc ….
Le résultat final tient dans les détails : les nuages, l’herbe etc ….
Vous pouvez comparer entre les deux : la première a subit le traitement et la deuxième (celle-ci-dessus) non, c’est fin mais en même temps puissant. Voyez en haut à gauche la nuance de la finesse
des nuages et, le détail de l’herbe. Au niveau des couleurs aussi : des nuages sombres plus marqué ainsi que le jaune du soleil. Amusez vous à voir et à découvrir ces nuances.
Vous pouvez pour les plus initier : créer un calque de fusion et avec un pinceau afin de supprimer les parties de la photo que vous ne voulez pas que le traitement touche : ex l’herbe
Puis pour finir dans le menu Calque/Aplatir Image :
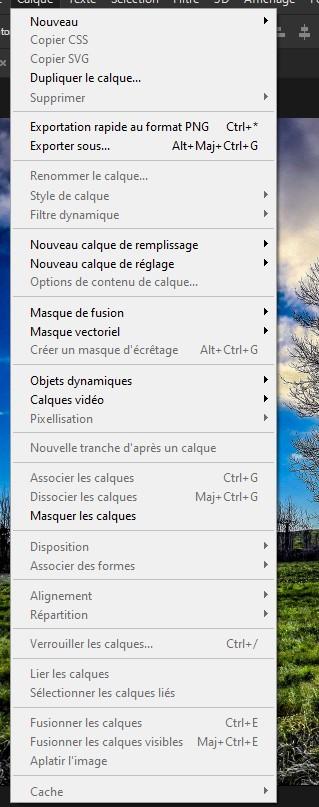
Retour menu
Comment traiter une photo IR sur PhotoShop
Ce tuto a été réalisé sur un fichier CR2 (donc un RAW canon). La photographie a été prise par canon EOS 2000 D avec un filtre IR (Filtre HOYA R72 : filtre de très bonne qualité (environ 130 € )).
Une photo IR ressemblera à ceci :
Maintenant commençons le traitement :
Ouvrez Photoshop , puis sélectionner le fichier à traiter :
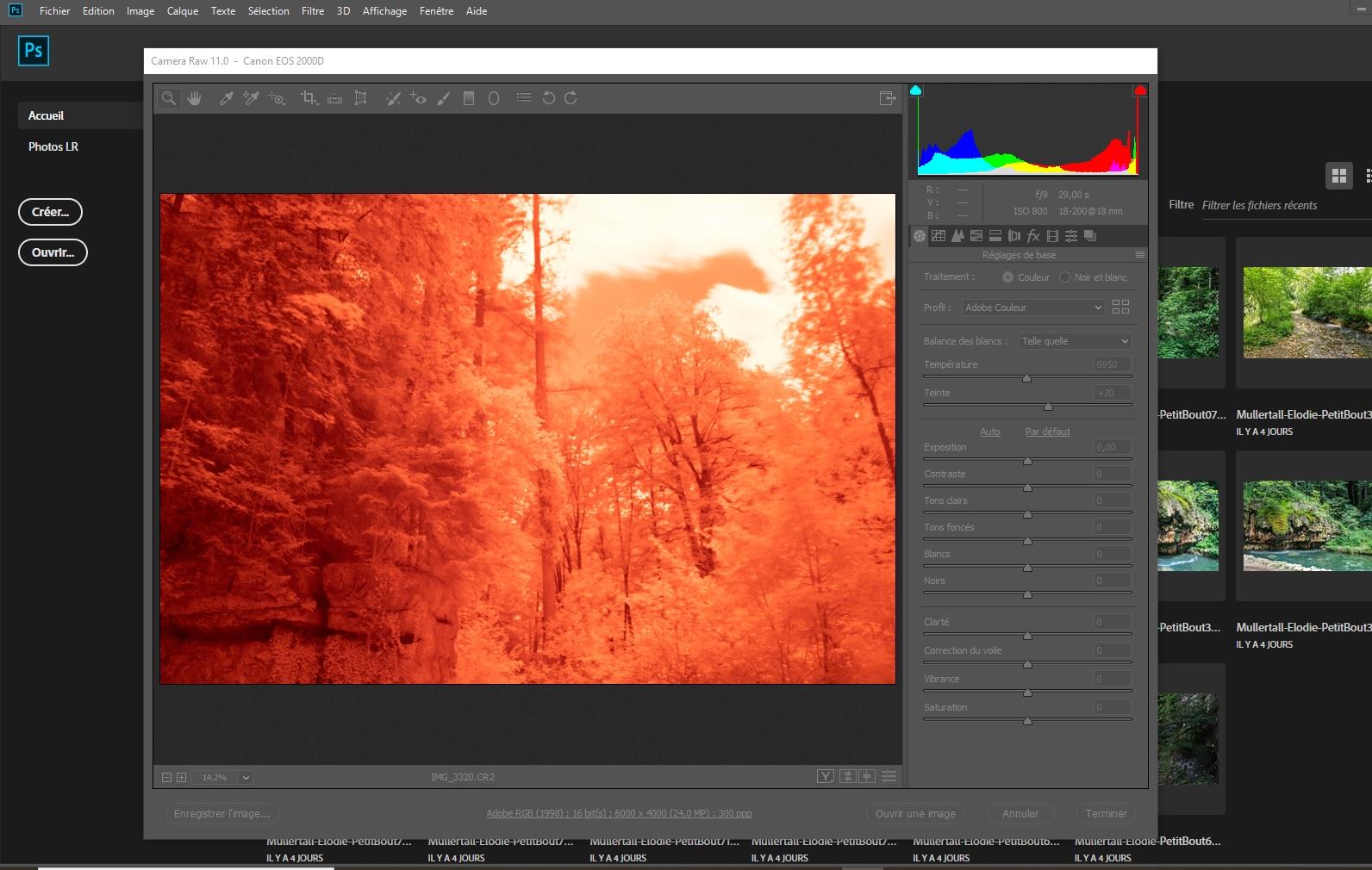 Cliquer sur la pipette : balance des blancs ; ensuite cliquez sur une zone de la verdure :
Cliquer sur la pipette : balance des blancs ; ensuite cliquez sur une zone de la verdure :
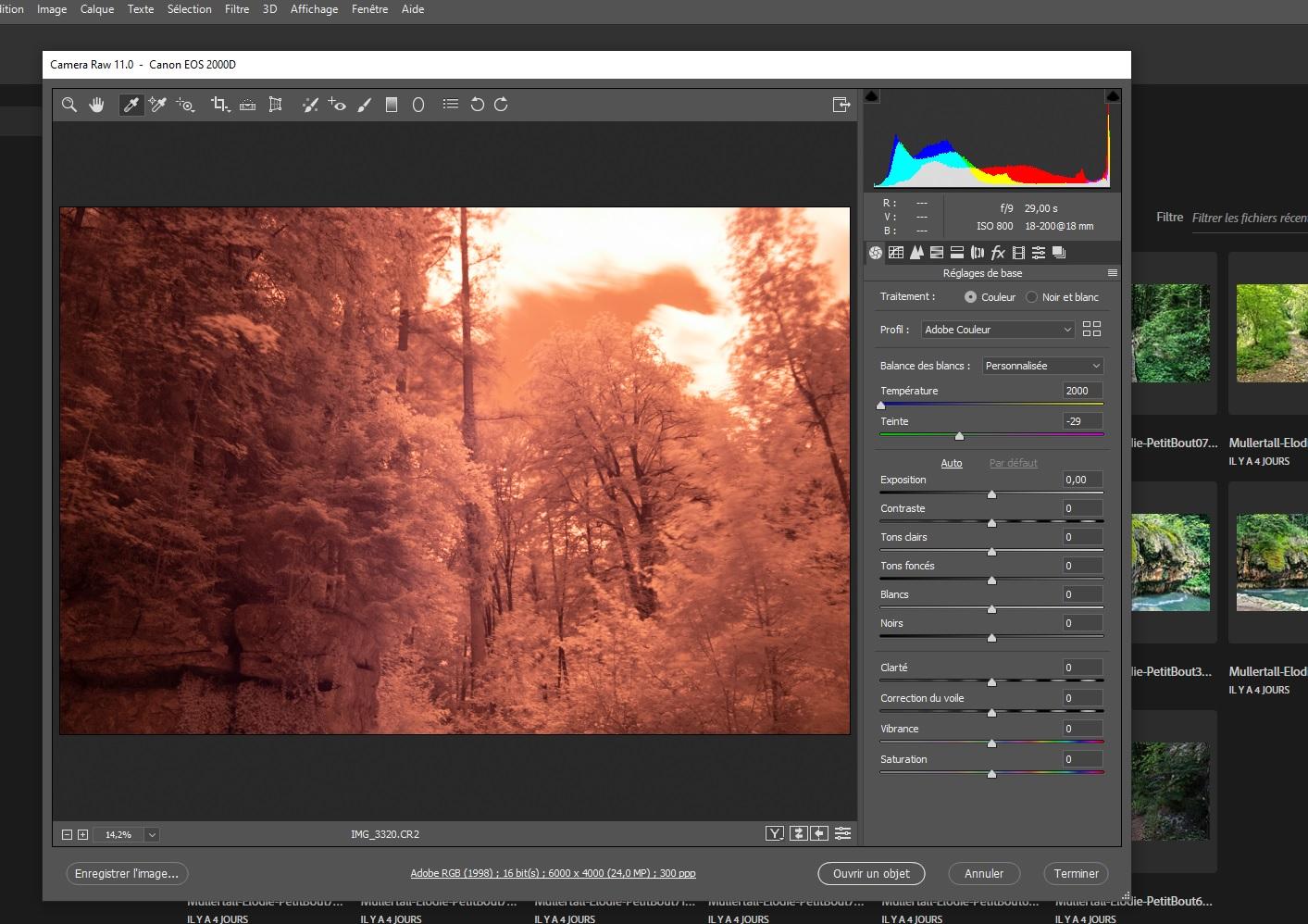 L’image s’est modifiée, il faut vérifier que vous travaillez en 16 couches cliquez sur le bas de la fenêtre :
L’image s’est modifiée, il faut vérifier que vous travaillez en 16 couches cliquez sur le bas de la fenêtre :
Une autre fenêtre s’ouvre :
Vérifiez que vous êtes au niveau de la profondeur en 16 bits/couche, puis validez (touche OK)
Ensuite sur le bouton « Ouvrir une image » maintenez également la touche majuscule enfoncée ce qui transformera le libellé du bouton « Ouvrir un Objet » (donc le fichier sera ouvert en temps que objet dynamique.
Cette fenêtre va s’ouvrir :
Faites OK
Dans le menu Filtre : choisissez : Filtre camera raw :
Cette fenêtre s’ouvre de nouveau : Reprenez la pipette des balance des blancs et faites comme la première fois :
Vous obtiendrez ce résultat :
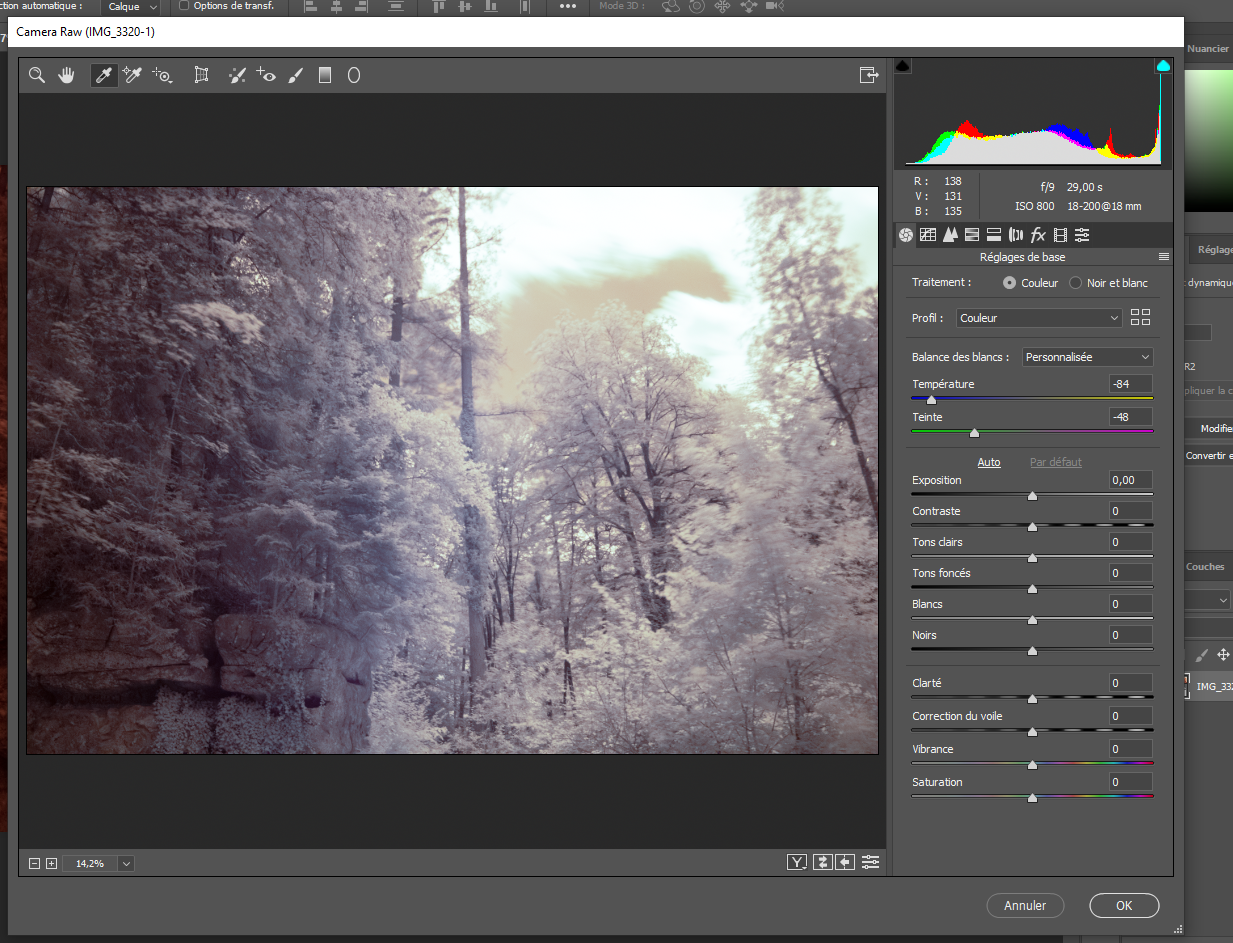 Cliquez sur Auto et commencez vos propres réglages (exemple :)
Cliquez sur Auto et commencez vos propres réglages (exemple :)
Et valider (OK)
Maintenant nous allons travaillez sur les couches de couleur :
Cliquez sur le petit rond (style Ying et de Yong) vous obtiendrez cet écran :
Cliquez sur : Mélangeur des couches
Nous allons travaillez sur les trois couleurs de la couche RVB
Sur la couche de sortie choisissez : Bleu
Sur le rouge vous mettez 100% et bleu à 0%
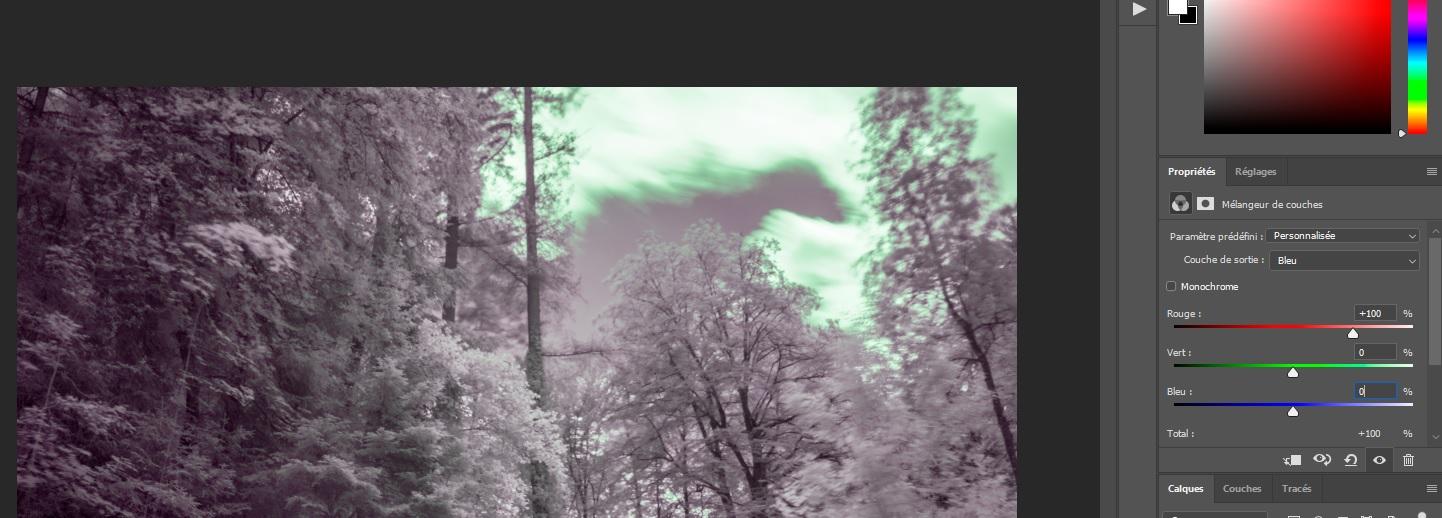 L’image s’est déjà modifiée, répétons la procédure avec la couleur Rouge
L’image s’est déjà modifiée, répétons la procédure avec la couleur Rouge
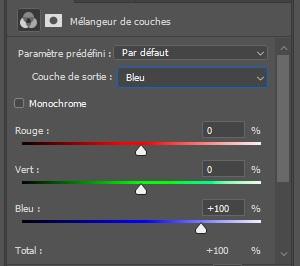 Indiquez 0 à rouge et 100 % à bleu
Indiquez 0 à rouge et 100 % à bleu
Nous allons nous occuper de la couche verte :
Dans ce cas nous allons mettre 50 % dans le rouge et 50 % dans le bleu et 0 % dans le vert
Le résultat est le suivant :
On commence à voir un ciel bleu (mais on améliorer ce résultat !!)
Afin de simplification nous allons aplatir l’image : cliquez sur le menu Calque :
Choisissez Aplatir l’image ; résultat :
Nous allons dupliquez deux fois ce calques : Touche contrôle J deux fois
Ne pas sélectionner la première copie de ce calque et sélectionner celui du milieu
Mais avant tout travaillons les tons foncés et clair Cliquer sur le petit carré :
Dans le menu Sélection ; choisissez « plage des couleurs »
Cette nouvelle fenêtre s’ouvre :
Choisissez les tons foncés :
Cliquez sur le petit carré :
Maintenant nous avons ceci (au niveau des calques)
Dans le menu déroulant où se trouve le libellé : « Normal »
Choisir Produit
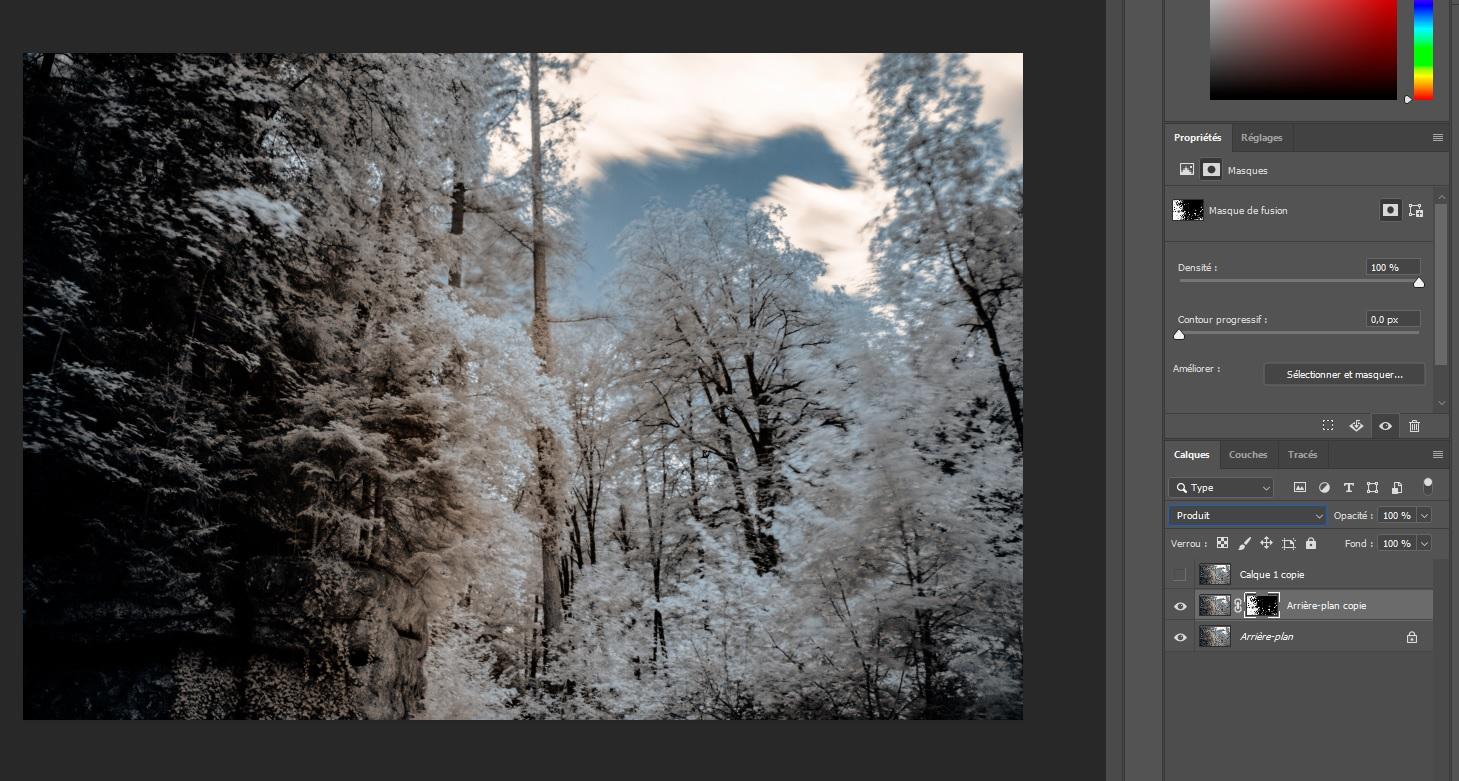 Si vous trouvez l’image trop foncé, vous pouvez l’éclaircir en réduisant l’opacité de 100% à votre goût !
Si vous trouvez l’image trop foncé, vous pouvez l’éclaircir en réduisant l’opacité de 100% à votre goût !
Ce qui donne :
 Maintenant on va travailler avec le calque du dessus (le premier)
Maintenant on va travailler avec le calque du dessus (le premier)
Reprendre la procédure au niveau de la séletion :
Dans le menu Sélection ; choisissez « plage des couleurs »
Choisir : plage des couleurs
Choisir tons clairs et valider
Cliquez sur le petit carré :
Maintenant nous avons ceci (au niveau des calques)
Dans le menu déroulant où se trouve le libellé : « Normal »
Dans ce menu choisir : superposition
Opacité environ 30%
Maintenant nous allons nous occuper d’améliorer la couleur bleu du ciel.
Pour cela nous allons procédons de cette façon : cliquez sur le petit rond du bas en forme de Yin Yang :
Choisir dans le menu : couleur sélective
Ce nouveau menu apparait :
Choisir couleur Cyan et appliquez les mêmes réglages :
D'abord choisir la couleur Cyan et appliquer les mêmes réglages que ci dessus, ensuite faites la même chose avec la couleur Bleu
Maintenant le bleu du ciel est plus pêchu :
Maintenant nous allons créer un nouveau en tenant compte des réglages appliqués aux autres déjà créés :
Faites : Ctrl + shift + Alt + E en même temps :
A ce stade nous allons ouvrir de nouveau Filtre / Filtre camera Raw
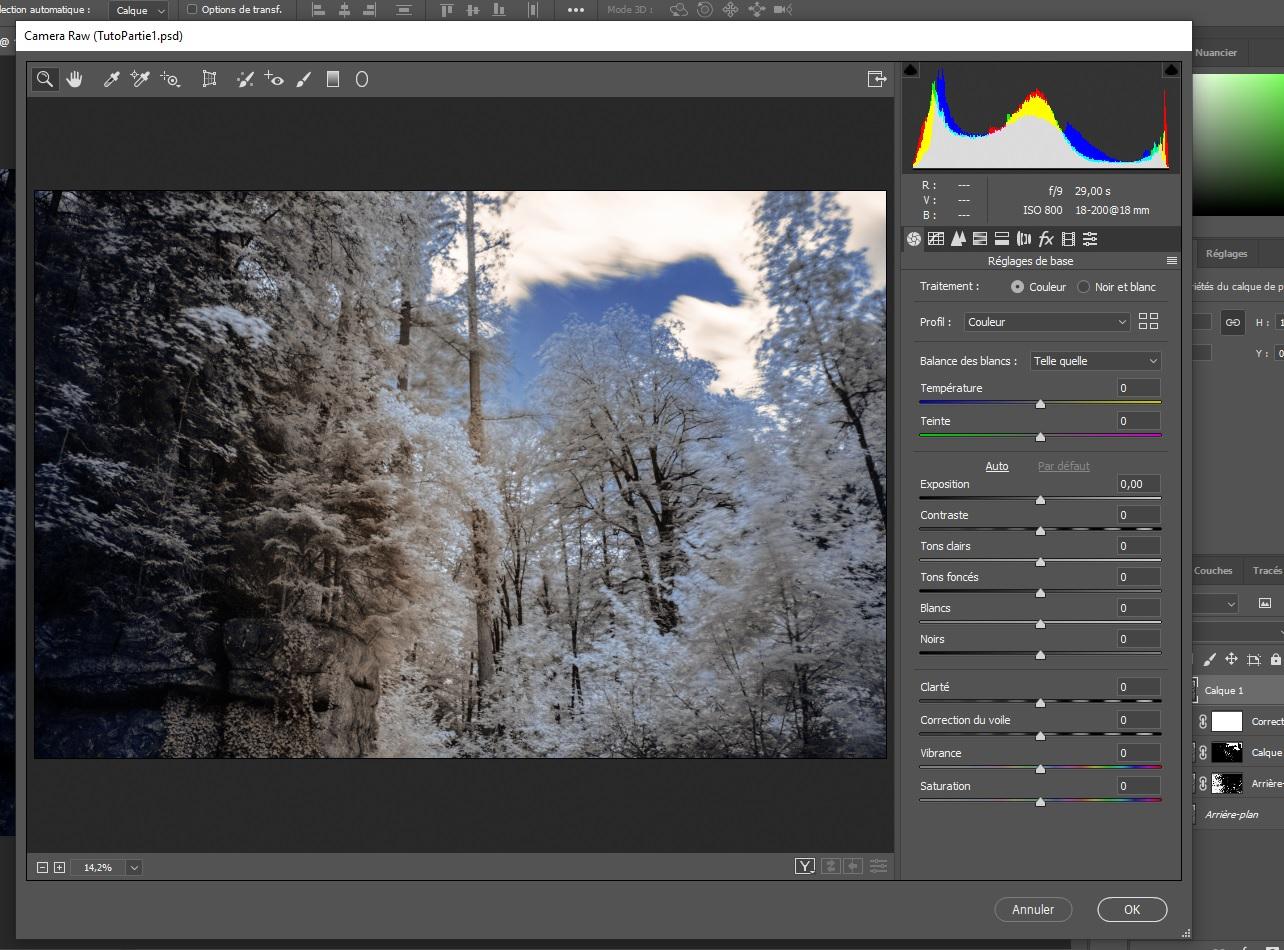 A ce niveau je vous laisse le soin des réglages (mais je vous laisse une copie d’écran après mes propres réglages) :
A ce niveau je vous laisse le soin des réglages (mais je vous laisse une copie d’écran après mes propres réglages) :
Faites OK
Nous allons appliquer un dernier réglage : allez dans le menu Filtre choisissez Divers
Choisir Passe Haut
Vous pouvez laissez à 25%
Faites Ok
Allez dans le menu Image :
Choisir Désaturation
Puis dans le menu déroulant suivant (libellé normal)
Choisissez : lumière tamisée
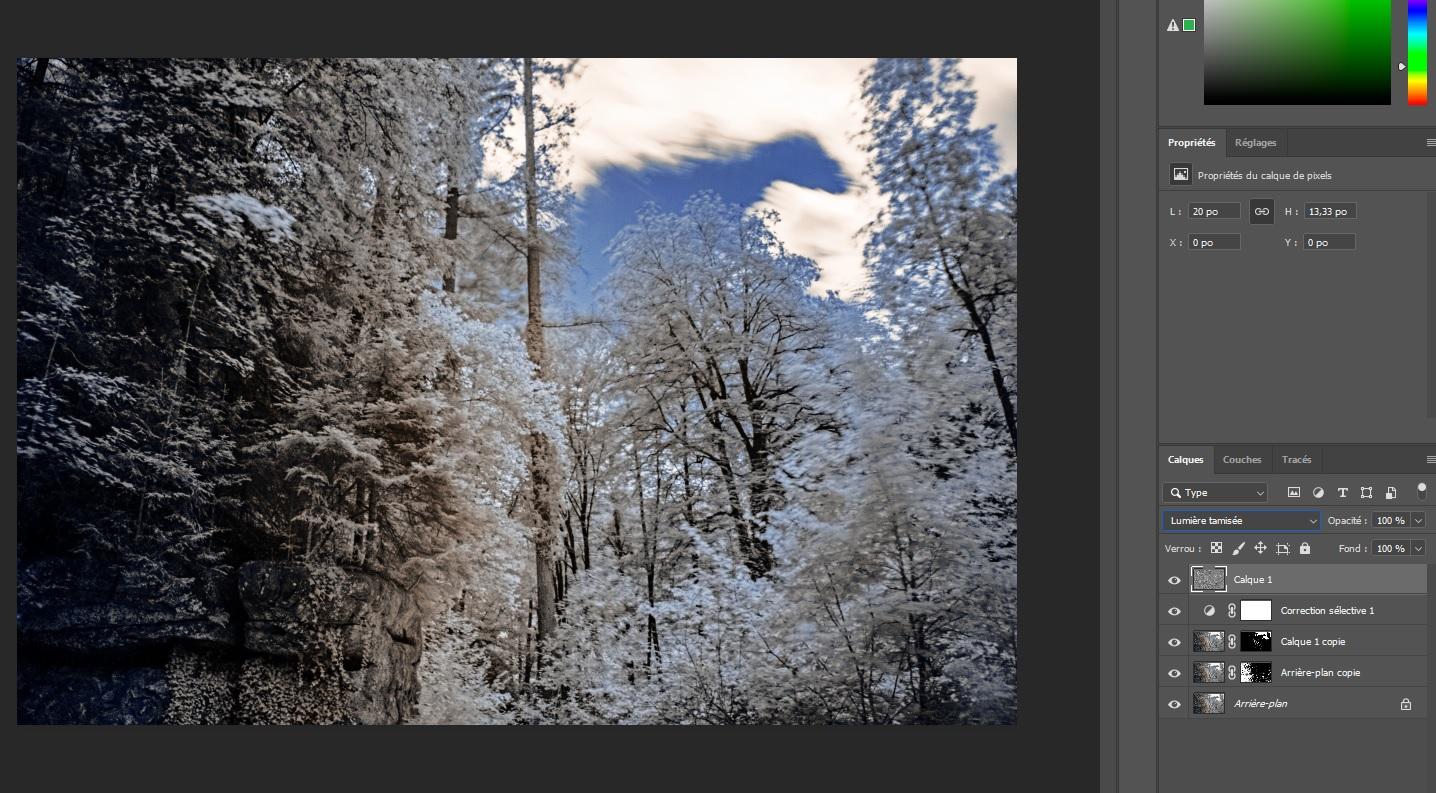 A ce stade on va aplatir l’image :
A ce stade on va aplatir l’image :
Afin de réduire un peu le poids de l’image on va réduire l’image :
Menu Image :
Choisir taille de l’image : appliquez les réglages ci-dessus :
Puis faites OK
Sauvegarder votre image en Jpeg et votre travail est fini.
Resultat final :
A vous maintenant de travailler sur vos propres photos et bienvenue dans le monde fantastique des photos en Infra Rouge !!!
Retour menu
Améliorer une photo couleur en Noir & Blanc avec la méthode LAB

Le modèle de couleur CIE L*a*b* (Lab) repose sur la perception de la couleur par l’œil humain. Les valeurs numériques du modèle Lab décrivent toutes les couleurs perceptibles à l’œil humain. Etant donné que le modèle Lab décrit l’aspect d’une couleur plutôt que la quantité de colorant nécessaire pour la reproduire sur un périphérique donné (tel qu’un moniteur, une imprimante de bureau ou un appareil photo numérique), il est considéré comme indépendant du périphérique. Les systèmes de gestion des couleurs utilisent le modèle Lab comme référence pour transposer de manière fiable dans un autre espace colorimétrique une couleur d’un espace colorimétrique donné.
La composante de luminance (L) du mode Couleurs Lab est comprise entre 0 et 100. Dans le sélecteur de couleurs Adobe et dans le panneau Couleur, la composante a (axe vert-rouge) et la composante b (axe bleu-jaune) peuvent être comprises entre +127 et -128.
Vous pouvez enregistrer les images Lab aux formats Photoshop EPS, Format de document volumineux (PSB), PDF, Photoshop Brut, TIFF, Photoshop DCS 1.0 et Photoshop DCS 2.0. Vous pouvez enregistrer les images Lab 48 bits (16 bits par couche) aux formats Photoshop, Format de document volumineux (PSB), Photoshop PDF, Photoshop Brut et TIFF.
Et la méthode pour faire une superbe photo noir & blanc nous allons utiliser L'accentuation en mode Lab ce qui permet de limiter le renforcement à la seule couche Luminosité (L), diminuant ainsi l'apparition des artefacts colorés tout en empêchant une augmentation du bruit dans les deux couches couleur.
Commençons donc le tuto : lancer le logiciel photoShop et choisissez une photo (un portrait de préférence).
Nous allons travailler de façon non destructive afin de pouvoir à tout moment faire marche arrière.
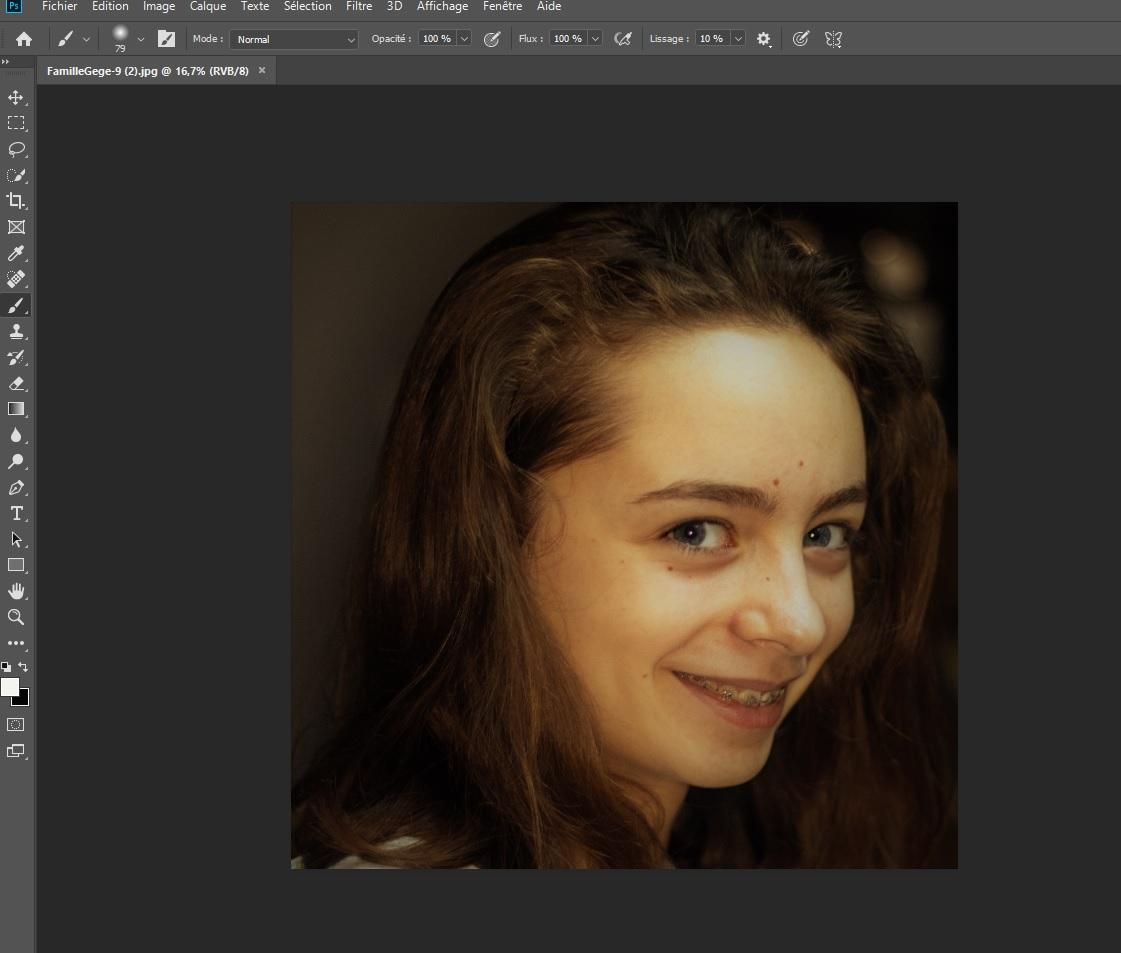
Aller dans le menu Image :
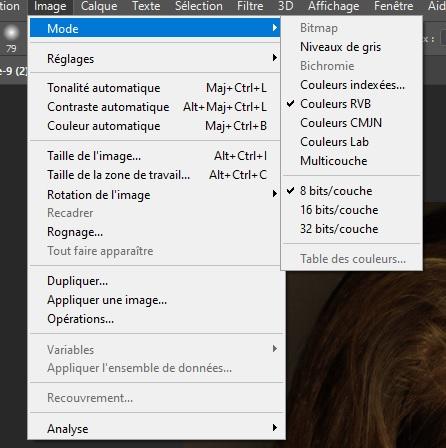
Choisir Mode puis Couleur LAB
Dans l’écran à droite :
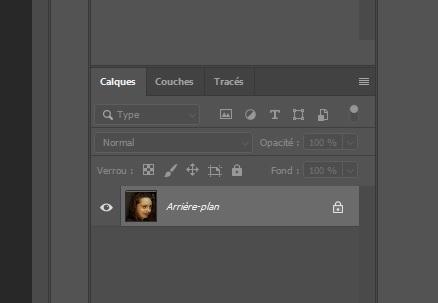
Fenêtre des calques (si pas présent : choisir dans menu fenêtre : Calque ou F7)
Dans cette fenêtre calque cliquez sur l’onglet couche :
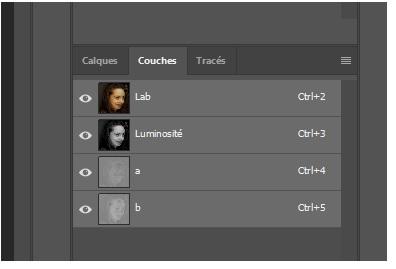
Cliquez sur Luminosité :
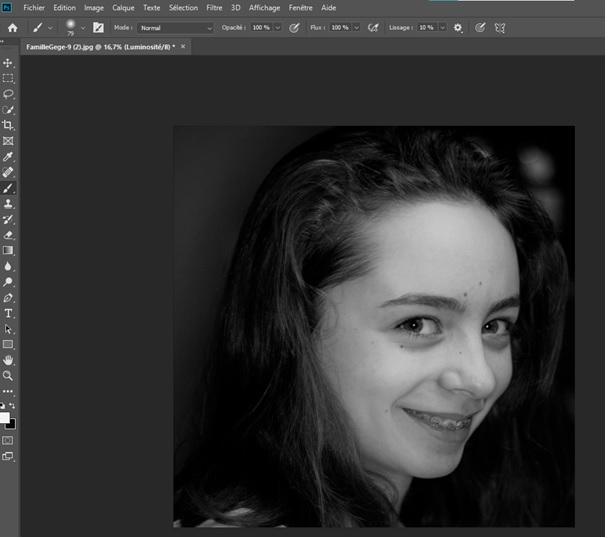
La photo passe en noir & blanc.
Mais à ce niveau si vous enregistrer votre photo elle sera toujours en couleur. Afin d’éviter ceci nous allons procéder comme suit :
Aller dans le menu image
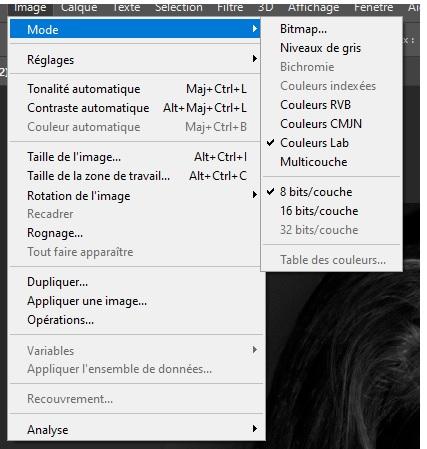 Choisir Mode puis Niveaux de gris
Choisir Mode puis Niveaux de gris

Ce mesage apparait : cliquer sur OK
Résutat sur PhotoShop :
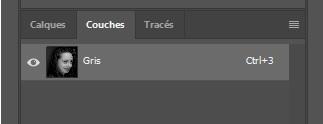 Maintenant nous allons améliorer notre photo
Maintenant nous allons améliorer notre photo
Cliquez de nouveau sur l’onglet Calque
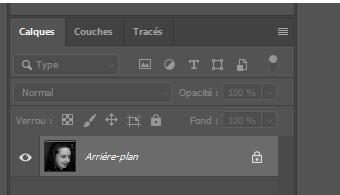
Cliquez en dessous sur l’icone ![]()
ce menu apparait :
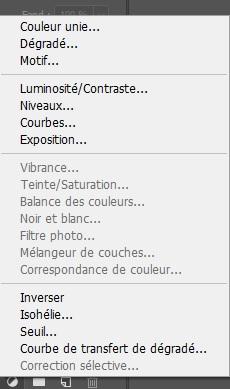
Et choisissez : Niveaux
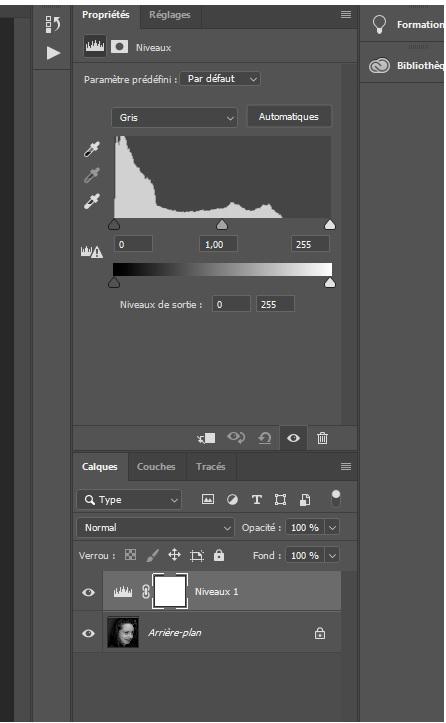
Nous allons travailler sur les curseurs suivant :
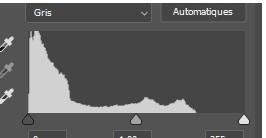
Maintenant ces différents réglages sont uniquement de votre bon goût et ne regarde que vous !!
J’ai choisi d’éclaircir cette photo
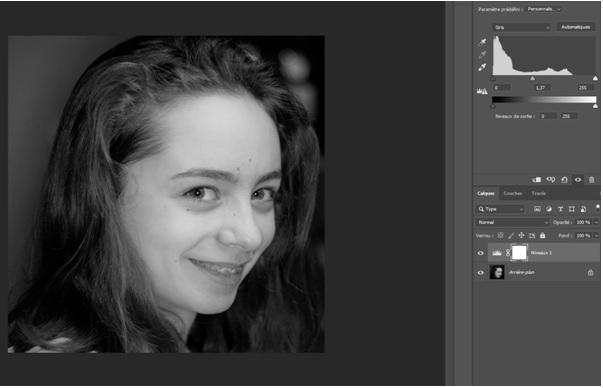
A ce stade cliquer sur le calque arrière plan
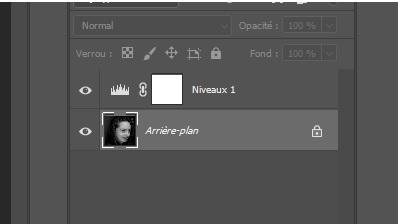
Faites un Ctrl J afin de copier le calque :
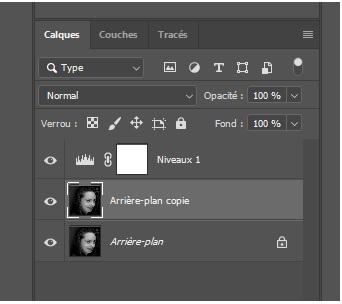
Maintenant vous allez déplacez cette copie et déposez au dessus du réglage Niveau 1 :
Résultat attendu :
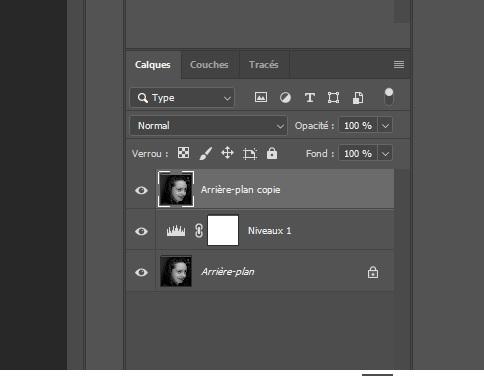
Cliquez ensuite sur cet icône : (masque de fusion) et la touche ALT en même temps.
![]()
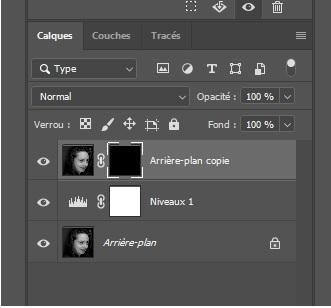
Ce qui masquera les réglages fait au niveau du calque 1
Maintenant nous allons faire une banale photo en noir et blanc en une photo qui sortira de l’ordinaire, de ce fait nous allons attirer notre œil sur les points importants d’une photo de portrait c’est-à-dire les yeux et les lèvres. Nous allons peindre en blanc afin d’apporter une retouche qui semblera infime mais sublime !!
Vérifier sur Photoshop que la couleur d’arrière plan est bien blanche

Ensuite choisir l’outil : pinceau ou raccourci B
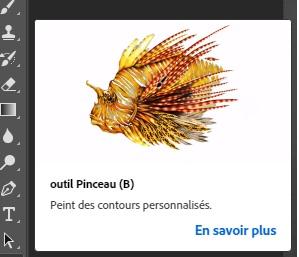 Ensuite choisir la taille idéal du pinceaux pour peindre au niveau des yeux et des lèvres
Ensuite choisir la taille idéal du pinceaux pour peindre au niveau des yeux et des lèvres
Choisir la dureté 0%
Et peindre les yeux (en fait vous ajouter des pixels blanc sur le masque de fusion
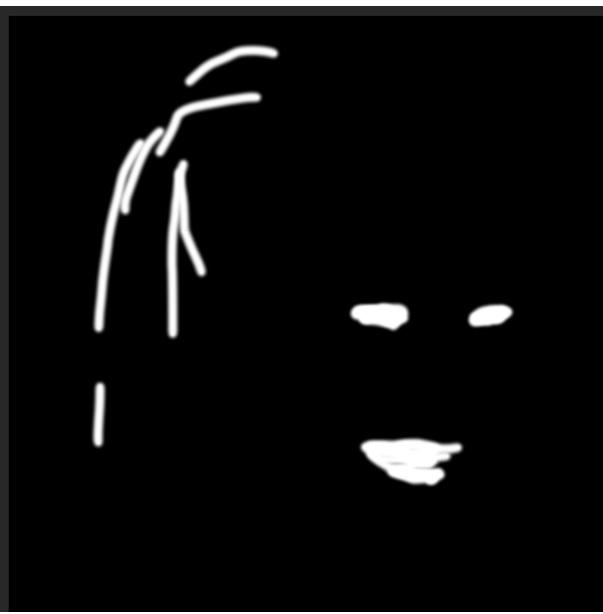
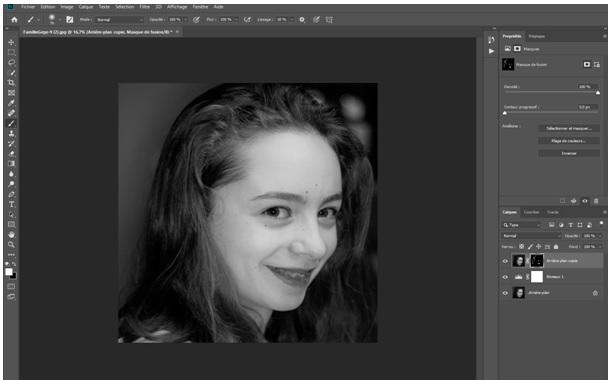
A ce stade afin de sauvegarder cette photo en JPEG
Cliquez dans le menu Calque :
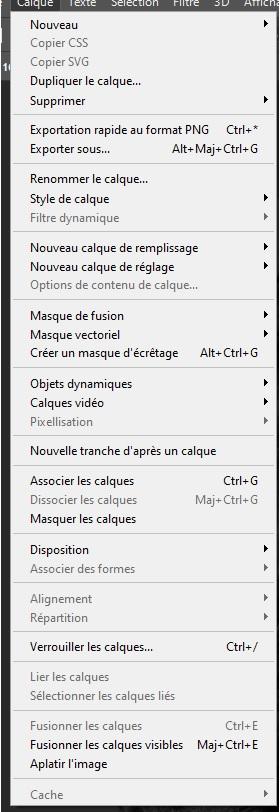
Choisir Aplatir L’image
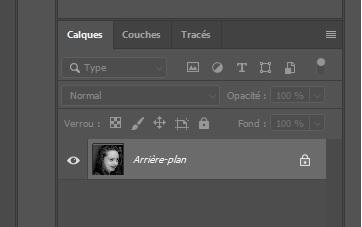
Faire Ctrl S (sauvegarde de votre photo)
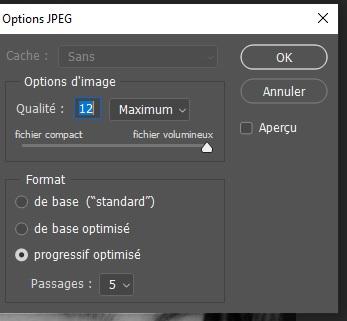
Ou
Maj Ctrl S
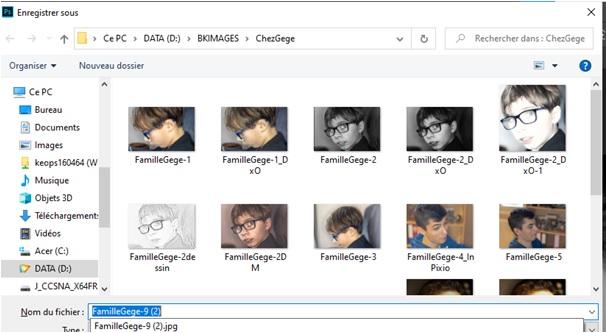
Choisir un nouveau non afin de ne pas écraser la version couleur
A vous de jouer !!
Retour menu
Comment enregistrer une photo pour le web sur Photoshop ?
D’abord réduire la taille de l’image :
Faite la combinaison suivante :
CTRL + ALT + I (évidement + n’est pas dans la combinaison ….)
Ou menu : Image/ taille de l’image
Cette fenêtre s’ouvre :
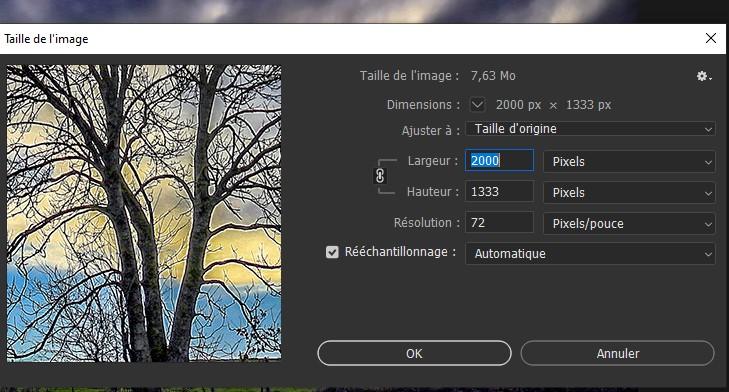
2000 est une bonne base de travail.
Faites Ok
Puis faites la combinaison suivante :
ALT + CTRl + MAJ + S
Cette fenêtre s’ouvre :
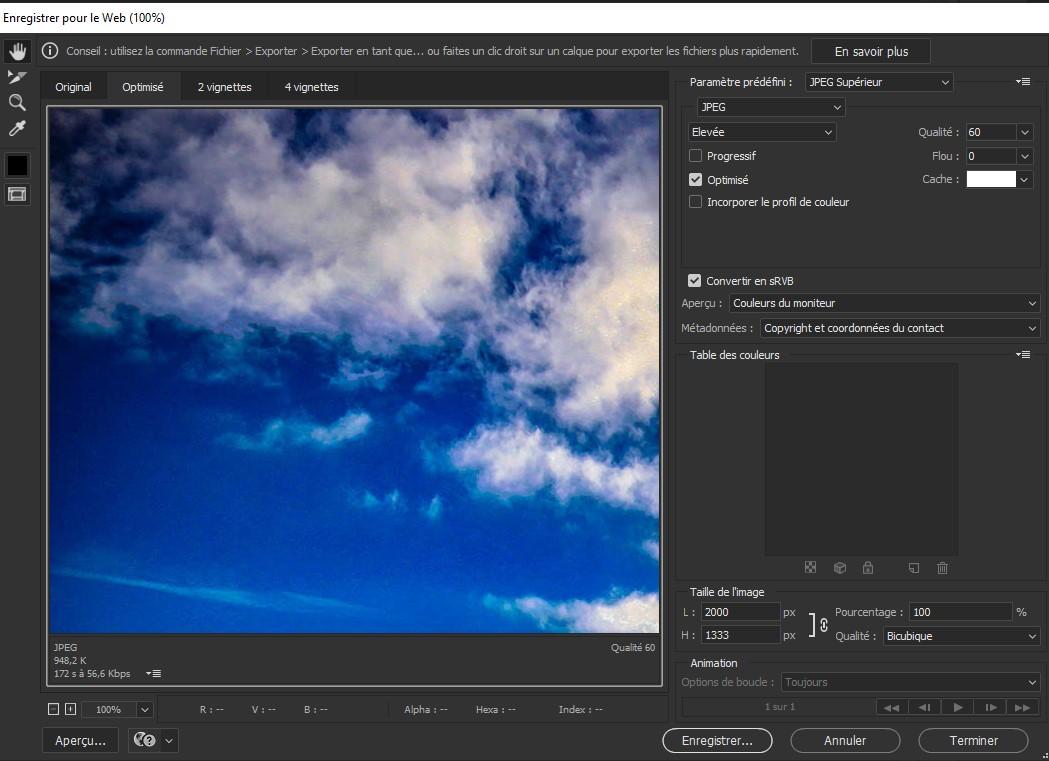
Cette procédure permet de sauvegardes vos photos au format WEB : cocher les mêmes cases et faites « enregistrer »
Nouvelle fenêtre :
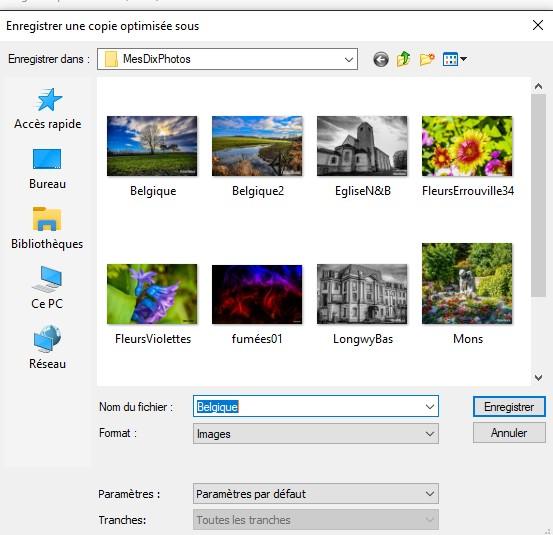
Garder le même nom (attention de ne pas écraser fichier original !!) ou changer de nom.
Et recliquer sur Enregistrer
Voilà pour cette petite astuce.
Retour menu
Automatiser des reglages
omme dans Excel il est possible de créer des macros (sur Photoshop on les nomme « action »)
Faites la combinaison suivantes ALT + F9
Ou allez dans le menu Fenêtre/ Actions :
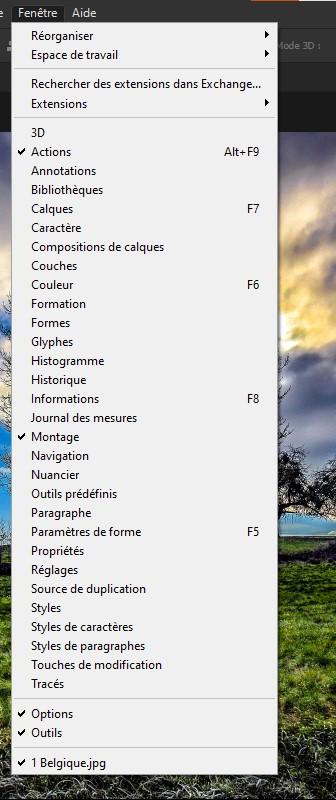
Vous allez avoir cette fenêtre (bien sûr différente selon votre environnement)
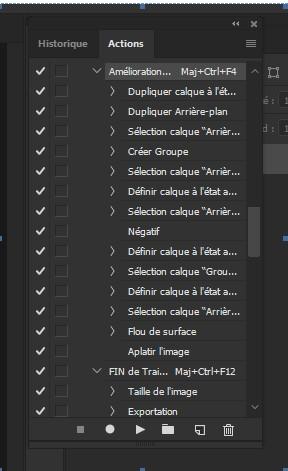 Pour créer une action cliquez sur le petit icône
Pour créer une action cliquez sur le petit icône
![]()
(en bas) : créer une action.
Cette fenêtre s’ouvre :
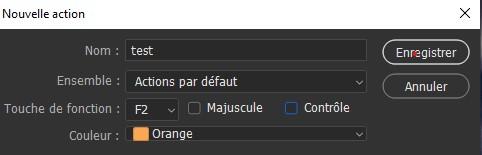
Dans cette fenêtre, il faut renseigner :
Un nom (ici test)
Touche de fonction (raccourcie pour démarrer la macro) ici F2
Une touche (majuscule ou ctrl) qui pourrait faire partie de la combinaison*
Et une couleur
Imaginons que sur une photo vous faites les mêmes réglages exemple :
J’ouvre le filtre damera raw
Je fais les mêmes réglages car photo de paysage
Même vignettage
Etc ….
Du coup c’est une répétition et donc une perte de temps.
Comment faire ? c’est simple :
Après avoir cliquer sur le petit icone créer une action, le petit icone rond changera de couleur :
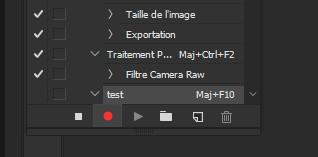
Il devient rouge : il est en mode enregistrement.
Maintenant tout ce que vous faite (ex : vous changer la taille d’image) sera enregistré comme une séquence. Pour arrêter notre action cliquer sur l’icone
![]()
(petit carré) et c’est tout !!
Pour lancer l’action rien de plus simple : Taper F2 et magie la photo est traitée très très rapidement.
Retour menu
Comment faire un panorama avec PhotoShop

Dans ce tuto nous allons aborder le côté technique (la tehnique photo en elle même) et la partie post-production (la réalisation sous PhotoShop).
1 - La technique
Pour la réalisation d'un panorama vous aurez besoin de votre boitier préféré mais pas seulement ... En effet il vous faudra un trépied (qui puisse autorisé la prise portrait : voir image ci dessous), une télécommande (filliaire ou non) et une petite technnique à ce type de prise de vue.
Trepied en position portrait
Vous êtes sur site, prêt(e) à faire votre panorama :
1ere étape : il faut que votre trépied soit de niveau (mon trépied dispose de deux niveaux à bulle afin que le trépied soit de niveau ainsi que l'appareil photo (quand celui çi sera en position portrait)

 Quand cela est fait et que votre appareil photo est installé dessus, n'oubliez pas la télécommande.
Quand cela est fait et que votre appareil photo est installé dessus, n'oubliez pas la télécommande.
2 - Reglage & technique de prises de vue
Donc pour faire un panorama, nous allons réaliser un certain nombre de photos (verticales ou portraits) et ensuite PhotoShop terminera le travail pour nous, mais avant il faut les faire....
En tout premier tourner à l'aide de la visse qui permet de tourner l'axe, placer le complètement à votre gauche (cela sera la première photo), a cet effet photographier votre main qui indiquera le début de votre panorama.
Les réglages (c'est les miens et sont là à titre indicatif évidement) :
- F/9
- 1/125 secondes
- ISO 200
- focale 120 mm
Au niveau de la focale il faut une focale dans les zones de 70 à 140 (pas plus, pas moins).
Prenez votre première photo (bien regardé ou se termine la photo : côté gauche), car la deuxième prise devra être raccord sinon PhotoShop pendant la procédure vous le signalera d'un message qui vous indiquera que celà est ratée. Vous avez compris que toute la difficulté va résidé dans la prise de vue : en fait faite coincider la deuxième prise avec un petit morceau de la premiere (PhotoShop réglera ce problème de raccord. Faites autant de prises que demandes votre panorama (cela peut varié : de trois à beaucoup plus).
Pour terminer cette prise de vue refaites une photo de votre main.
Ouf c'est fini maintenant direction : PhotoShop
3 - Le travail avec PhotoShop
Démarrez PhotoShop :
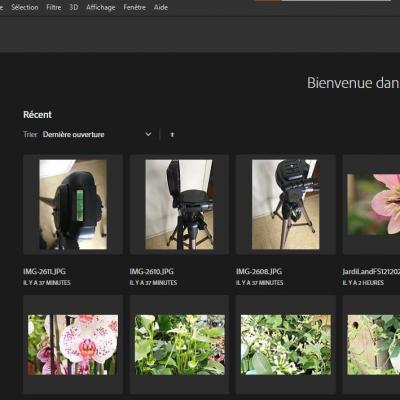
Dans le menu Fichier : 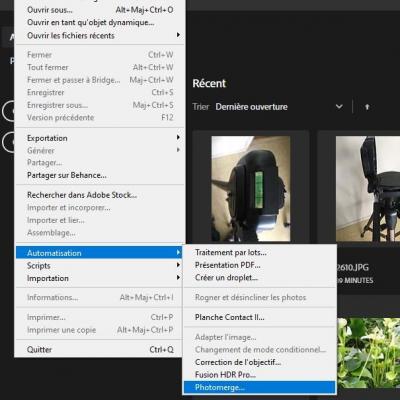
Choisir Photomerge : (et cochez les mêmes réglages)
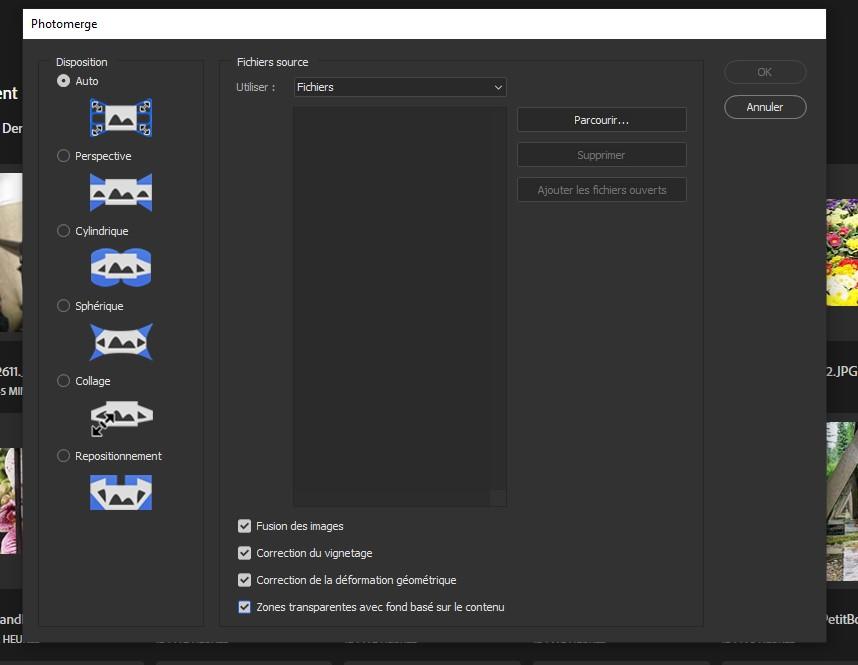
Cliquez sur parcourir (dossier où se trouve vos photos afin de faire votre panorama)
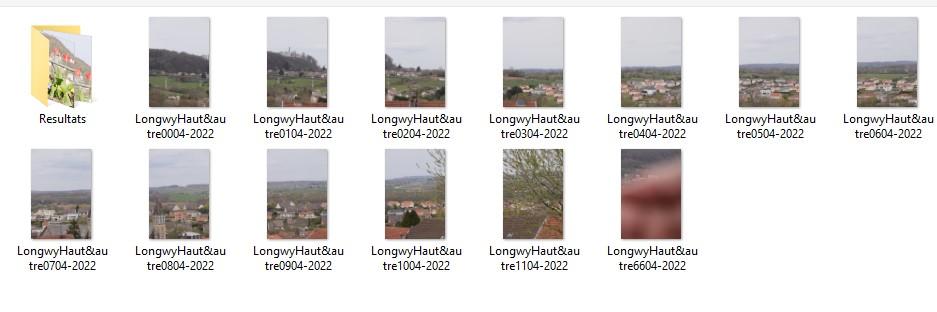
Dans cet exemple nous allons selectionner les 12 photos (pas le dossier et la photo de la main indique la fin de la série)
Résultat : 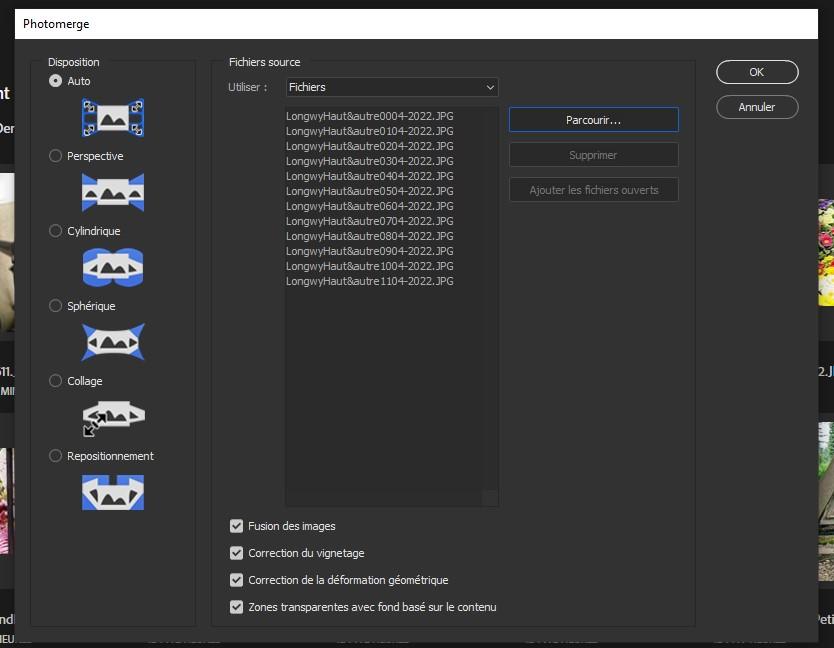 Toute les photos sont selectionnées, cliquer sur OK, maintenant c'est PhotoShop qui va travailler ( selon la puissance de votre ordinateur, ce travail sera long ou court). Que fait en fait PhotoShop :
Toute les photos sont selectionnées, cliquer sur OK, maintenant c'est PhotoShop qui va travailler ( selon la puissance de votre ordinateur, ce travail sera long ou court). Que fait en fait PhotoShop :
- Il va aligner tous les calques
- Il va générer un panorama de sortie
- Il va fusionner les calques
- fusion des calques
- rognage
- et génération finale
Si vos prises de vues sont réussies alors vous obtiendrez de résultat :

Mais si vous avez un message de PhotoShop qui vous indique qu'il a été dans l'impossibilté de traité telles image, alors votre panorama est ratée.
Petit conseil :
Cette image n'est pas traitée encore, mais vue sa taille, il va falloir la modifier : en effet dans le menu : Image/ taille Image ou Ctrl-Alt-I, réduire l'image à 10 ou 20 % de la taille indiquée (exemple : si l'image fait :
 Dans notre exemple l'image fait 38504 * 7400 du coup vous allez la réduire de cette façon : 3550 * 740 et faite OK, vous obtenez ceci :
Dans notre exemple l'image fait 38504 * 7400 du coup vous allez la réduire de cette façon : 3550 * 740 et faite OK, vous obtenez ceci :
 Un tout petit panorama, mais pas de panique Affichage/ taille écran, vous aurez une image de taille normale et ainsi vous pourrez traitez votre pannorma (Camera RAW) plus facilement :
Un tout petit panorama, mais pas de panique Affichage/ taille écran, vous aurez une image de taille normale et ainsi vous pourrez traitez votre pannorma (Camera RAW) plus facilement :

4 - En conclusion
La prise de vue doit être précise (mise à niveau du trépied et de l'appareil photo), bien repéré lors de la première prise de vue (le bord droit de l'image) puis faire chevaucher la deuxième (1 cm environ) comme cela le raccord sera fait et c'est PhotoShop qui fera le travail. Un dernier conseil (ou plutôt deux) faire une photo de votre main en début et à la fin de votre série de votre main (ou autre, mais une photo significative qui indiquera le début et la fin de la série), et refaire une deuxième série de vos photos, car si la première il y a une ou plusieurs photos qui ne sont pas raccord, vous pourrez avec la deuxième série une chance (en plus) d'avoir réussi votre panarama.
Bon Shotting !!!
Retour menu
Date de dernière mise à jour : 16/10/2022
Ajouter un commentaire